Home
-
Getting started with ManagerManaging devicesBroadcastingManager Advanced
- Manager Advanced overview
- How to get Advanced licenses
- Assign licenses
- Manage apps on Advanced devices
- Upload files and transfer to devices
- Upload media and create playlists
- Advanced broadcasting
- Startup and shutdown scheduling
- Back Up and Restore with Advanced
- Settings Lock
- Create, assign and schedule Jobs
- Create and assign Profiles
- Remote Desktop
- Update firmware from external source
- Install and manage certificates
- Reports
- Action Log
- > More
Other Manager info
Manage apps on Advanced devices
With a Manager Advanced license, not only can you remotely install or uninstall apps to devices, but you can also set whether a given app will show or hide on the device. This can help IT admin ensure an app is not accessible on certain devices, but the app can still quickly be made visible when it's required by a device user.
For users who haven't uploaded any apps to Manager or installed apps to devices, learn how in the install apps article.
Access the Manage Apps prompt
- Go to
All Devices from the left-side navigation menu.
- Locate your desired Advanced devices.
- Select the devices with the apps you want to manage.
- Press the
Apps button on the main toolbar.
- Press Manage.
Show or hide apps
- View a list of apps, each with an accompanying toggle.
- Under the Show on Home Screen column, the following three options are available:
- OFF: The app will be hidden on the device's home screen app tray.
- No change: No command is sent from Manager; the app will follow the settings on the device found under Settings > App.
- ON: The app will show on the device's home screen app tray.
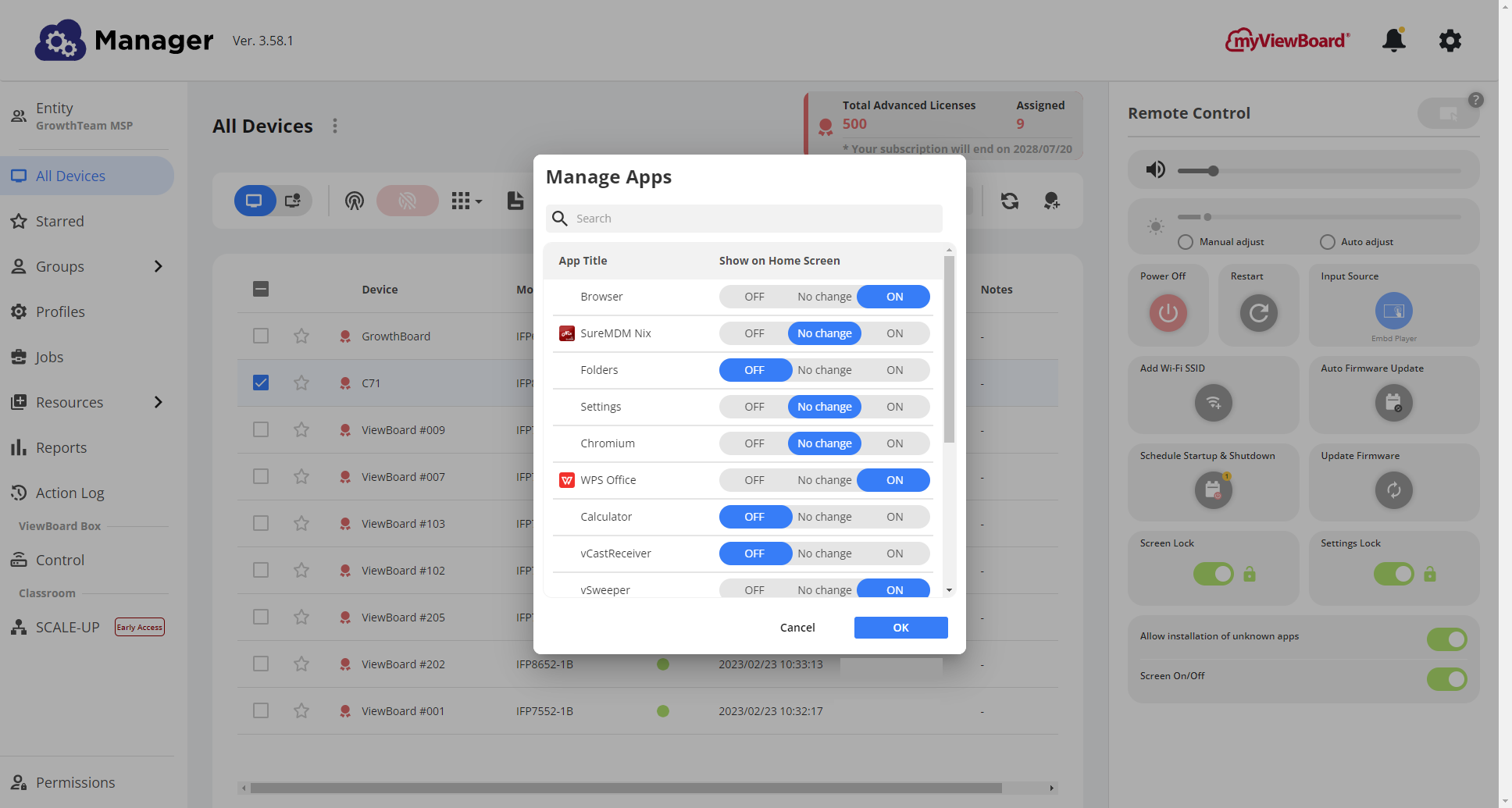 The Manage Apps prompt. Note that each app has its own toggle and each toggle can be set independently.
The Manage Apps prompt. Note that each app has its own toggle and each toggle can be set independently.
HIDING APPS EXPLANATION
Scenario 1
- If an app is set to OFF on Manager, device users will not be able to change this setting from the device.
- The app can only be shown again on the device by IT admin setting the app to ON in Manage Apps.
Scenario 2
- If an app is set to OFF on the device, Manager users will not be able to change this setting from the Manager console.
- The app can only be shown again on the device by a device user who has access to Settings > App, where they should switch the app to ON in these same App settings.
SHOW/HIDE FROM DEVICE INFO PAGE
Users also have the option to show/hide apps from a specific device's Device Info page.
- On the
All Devices page, double press the row of the device for which you wish you view more info.
- Go to the
Apps & OS tab.
- On a given app row, switch the
toggle ON/OFF to show/hide a given app.
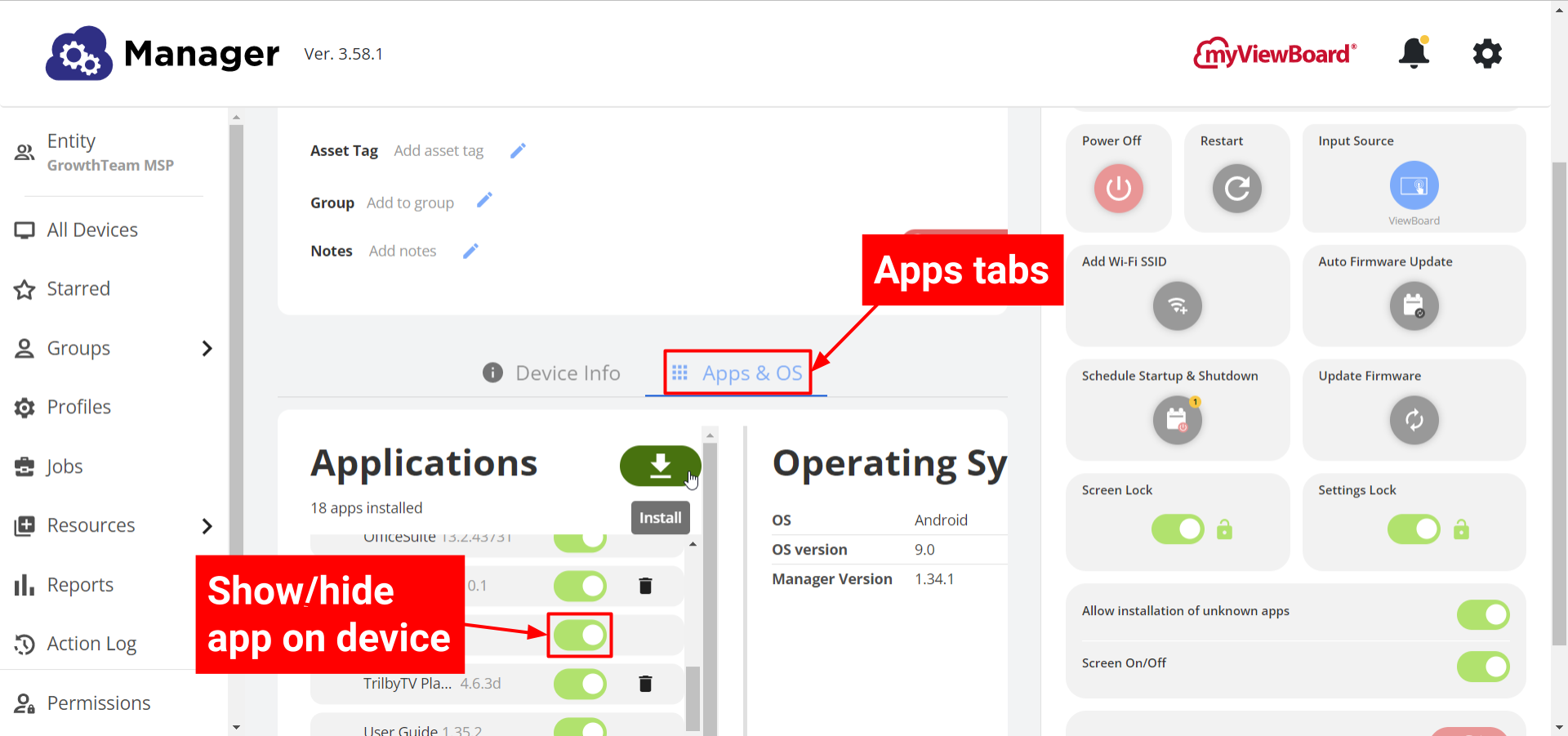 Device Info page for a specific device, with the Apps & OS tab selected. Show/hide app toggle is highlighted. (To enter this view, double press a device's row on the All Devices panel.)
Device Info page for a specific device, with the Apps & OS tab selected. Show/hide app toggle is highlighted. (To enter this view, double press a device's row on the All Devices panel.)
Troubleshooting: App is still visible in shortcut tray
Depending on your device model and firmware version, you may encounter an app you have set to hide on your device's home screen is still visible. This occurs when the app is placed in the home screen's app shortcut tray (the bar with apps visible before expanding the app tray).
In order to totally hide the app, make sure to do the following before hiding the app within Manager's Manage Apps popup:
- On the device's home screen, locate the app icon for the app you wish to hide.
- Drag the app icon to the trash icon that appears on the home screen.
- On the Manager console, follow the steps outlined previously to hide the app.
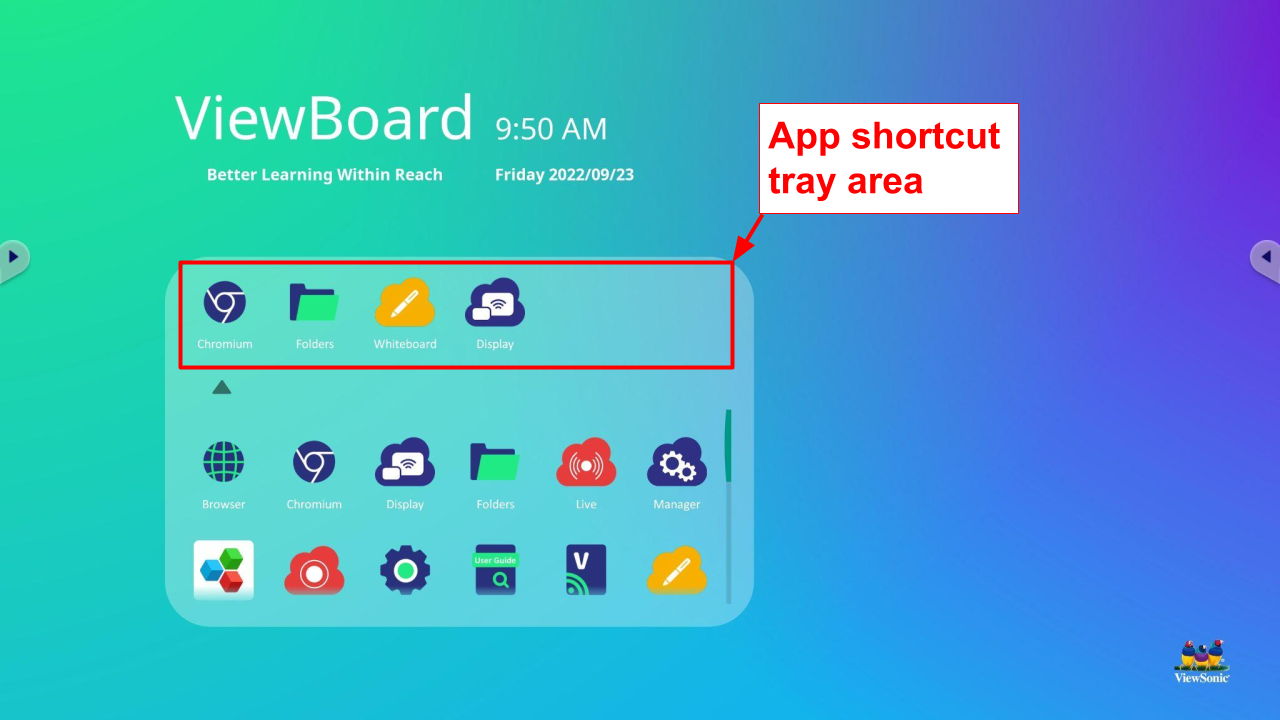 Location of the app shortcut tray on a ViewBoard.
Location of the app shortcut tray on a ViewBoard.
However, make sure to keep your device's firmware up to date. By doing so, depending on your device model, when hiding an app from Manager, the app will successfully be hidden from the device's shortcut tray.

