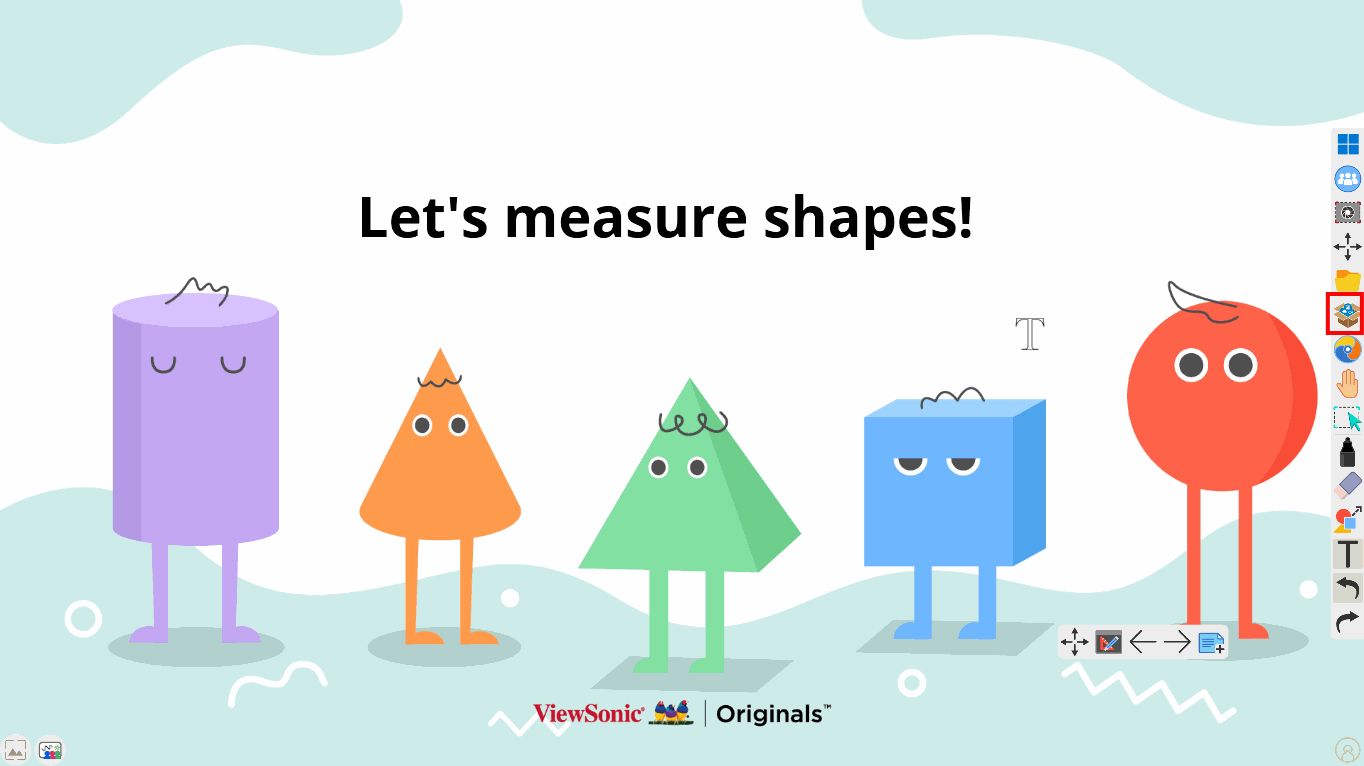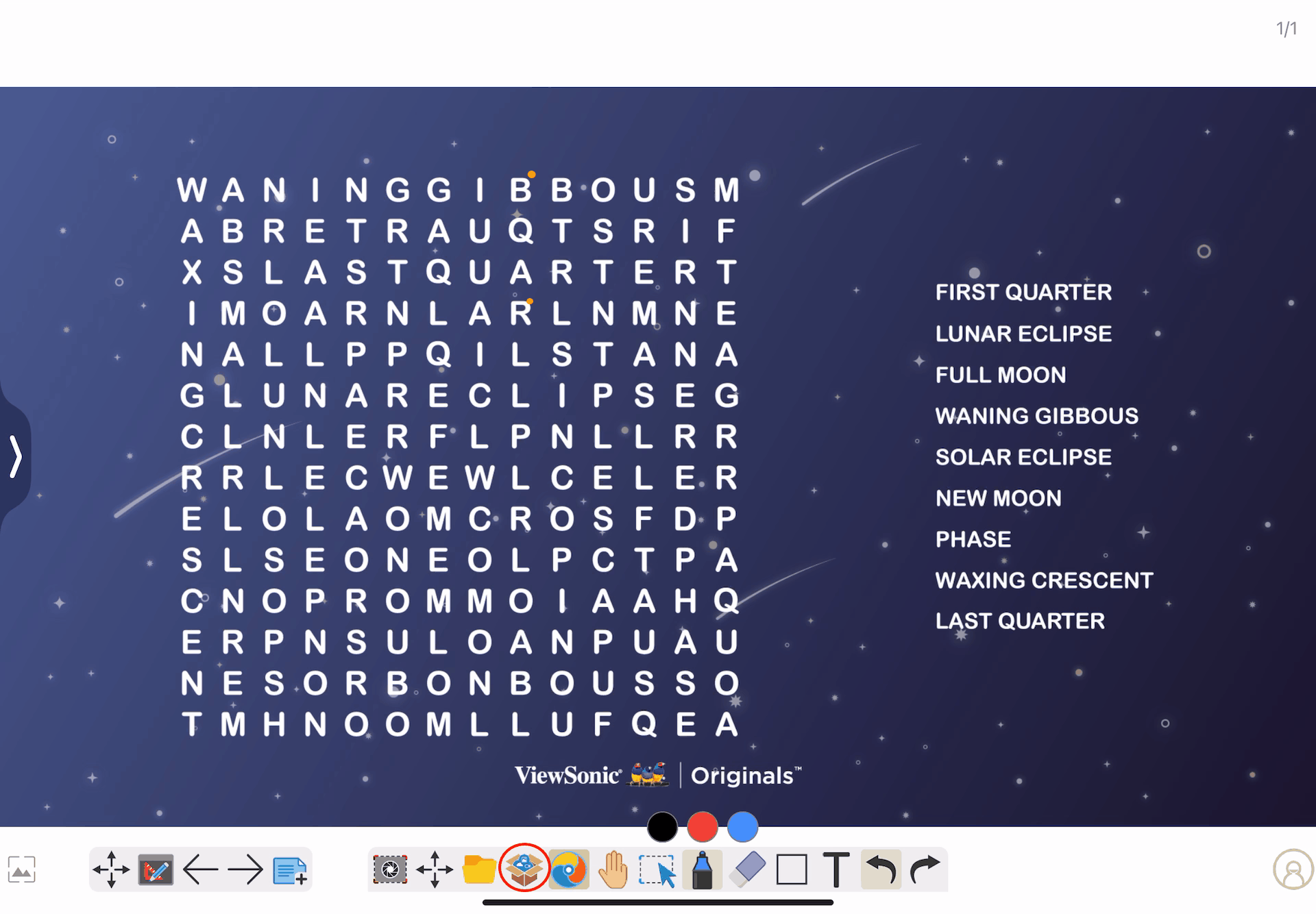La Règle
La règle est une option des Outils 
Cet outil peut être utilisé en mode Présentation et en mode Préparation.
Les options de la Règle sont généralement les mêmes pour toutes les versions de la Whiteboard à quelques exceptions près.
Ajouter la règle sur le canevas
Windows
- Appuyez sur l'icône
 située sur la barre d'outils principale.
située sur la barre d'outils principale. - Dans la Boîte Magique, appuyez sur l'icône
 pour accéder aux outils.
pour accéder aux outils. - Appuyez deux fois sur l'icône
 (ou glissez l'icône vers le canevas).
(ou glissez l'icône vers le canevas). - La règle s'affichera sur le canevas.
Android & iOS
- Appuyez sur l'icône
 située sur la barre d'outils principale.
située sur la barre d'outils principale. - Dans la Boîte Magique, appuyez sur l'icône
 pour accéder aux outils.
pour accéder aux outils. - Appuyez deux fois sur l'icône
 .
. - La règle s'affichera sur le canevas.
Options disponibles
Windows
Maintenez appuyé sur le milieu de la règle et faites glisser la règle pour la déplacer à travers le canevas.
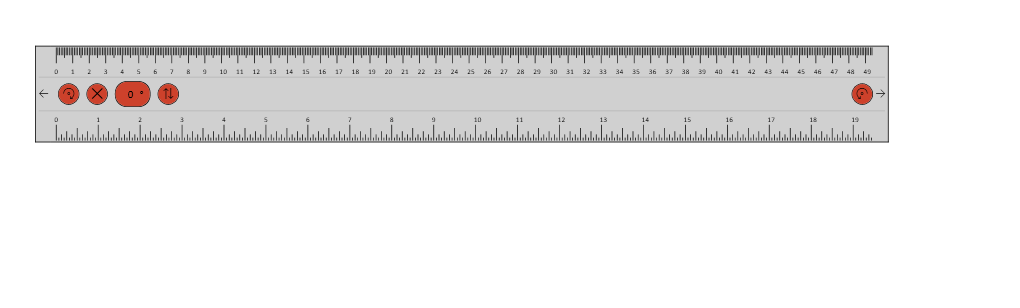 Appuyez et maintenez le centre de la règle pour la déplacer.
Appuyez et maintenez le centre de la règle pour la déplacer.
Appuyez et glissez le côté droit ou gauche de la règle pour l'agrandir ou la rétrécir.
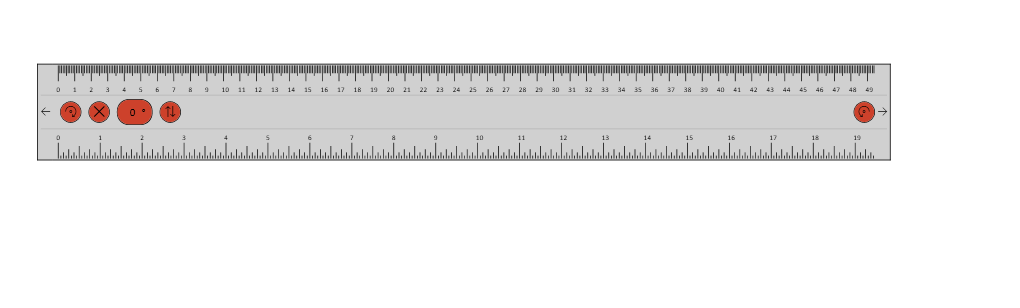 Faites glisser les extrémités de la règle pour l'étirer ou la raccourcir.
Faites glisser les extrémités de la règle pour l'étirer ou la raccourcir.
Appuyez et faites glisser verticalement les extrémités pour faire pivoter la règle.
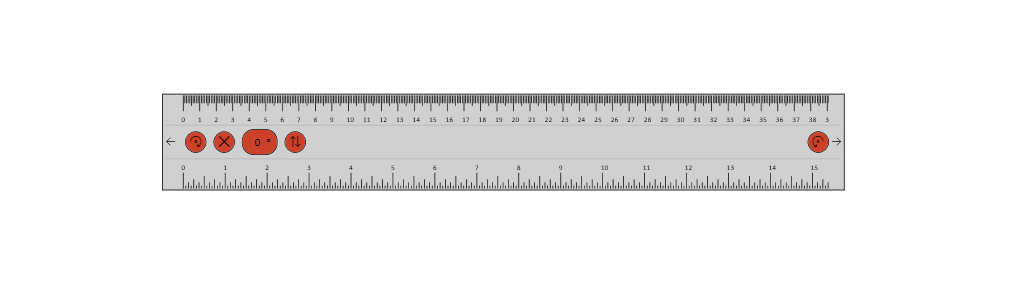 Faites pivoter l'angle de la règle via les extrémités gauche et droite.
Faites pivoter l'angle de la règle via les extrémités gauche et droite.
L'angle de la règle sera affiché via l'indicateur : 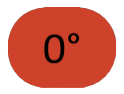 .
.
Appuyez sur l'icône  pour interchanger la taille des unités de mesure.
pour interchanger la taille des unités de mesure.
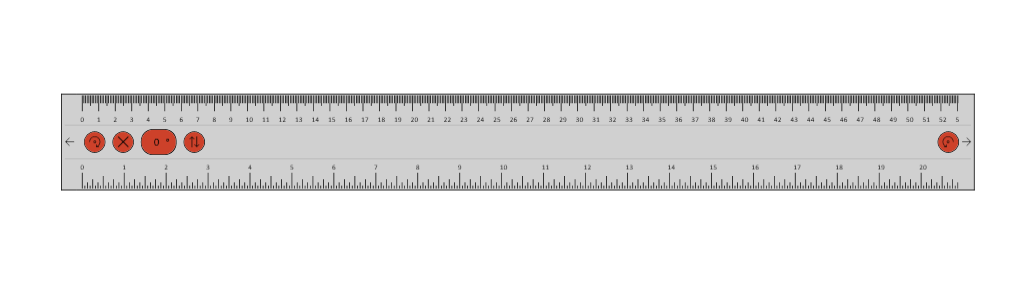 Appuyez sur le bouton indiqué pour changer les unités affichées en haut et en bas de la règle.
Appuyez sur le bouton indiqué pour changer les unités affichées en haut et en bas de la règle.
Avec l'outil stylo, appuyez sur le bord supérieur ou inférieur de la règle et faites-les glisser pour tracer des lignes droites de différents angles.
 Tracez des lignes le long des bords de la règle pour tracer des lignes droites.
Tracez des lignes le long des bords de la règle pour tracer des lignes droites.
Appuyez sur le bouton  pour fermer l'outil règle.
pour fermer l'outil règle.
Android & iOS
Maintenez appuyé et faites glisser la règle pour la déplacer à travers le canevas.
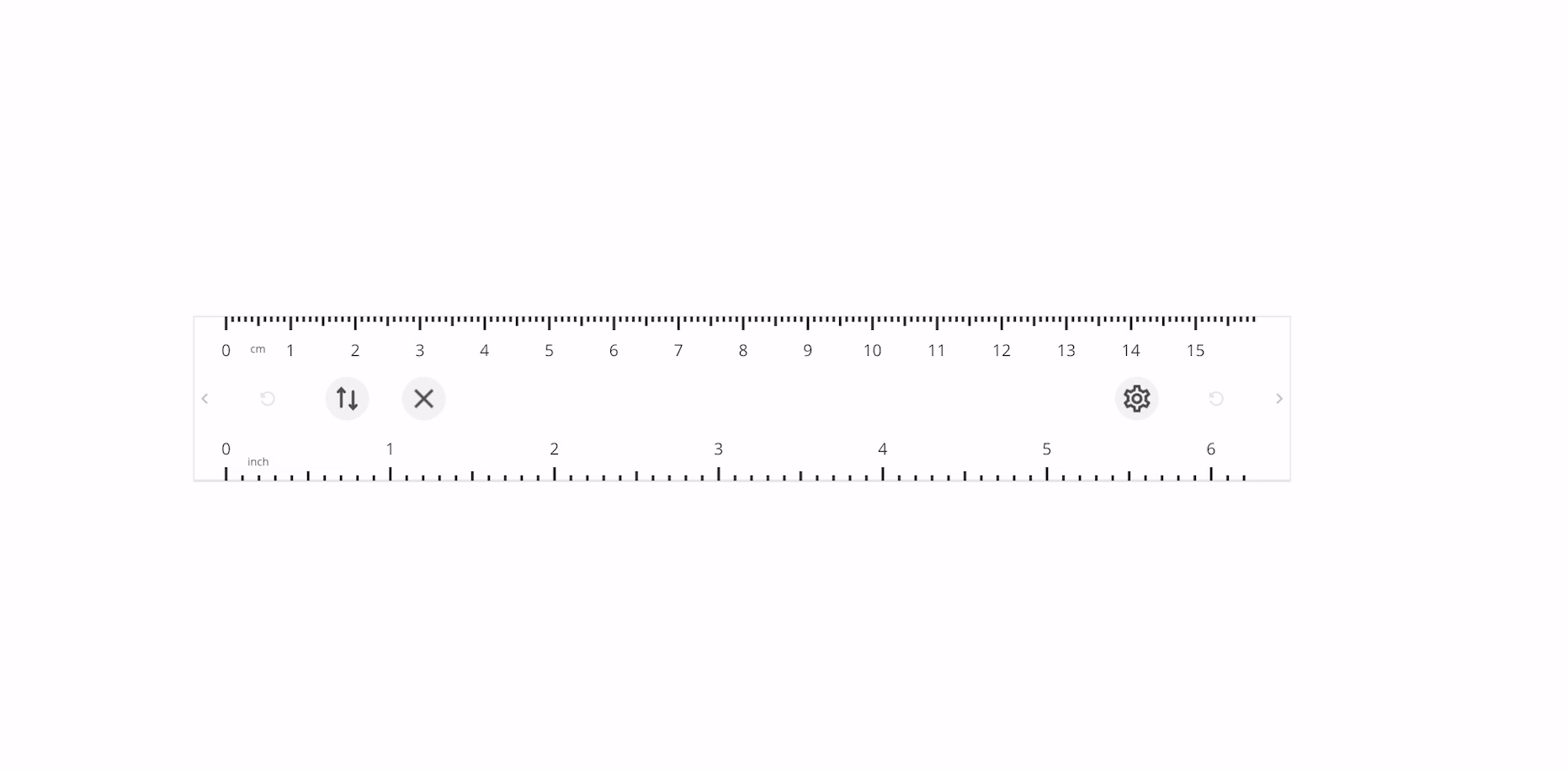 Appuyez et maintenez la règle pour la déplacer.
Appuyez et maintenez la règle pour la déplacer.
Appuyez et glissez le côté gauche

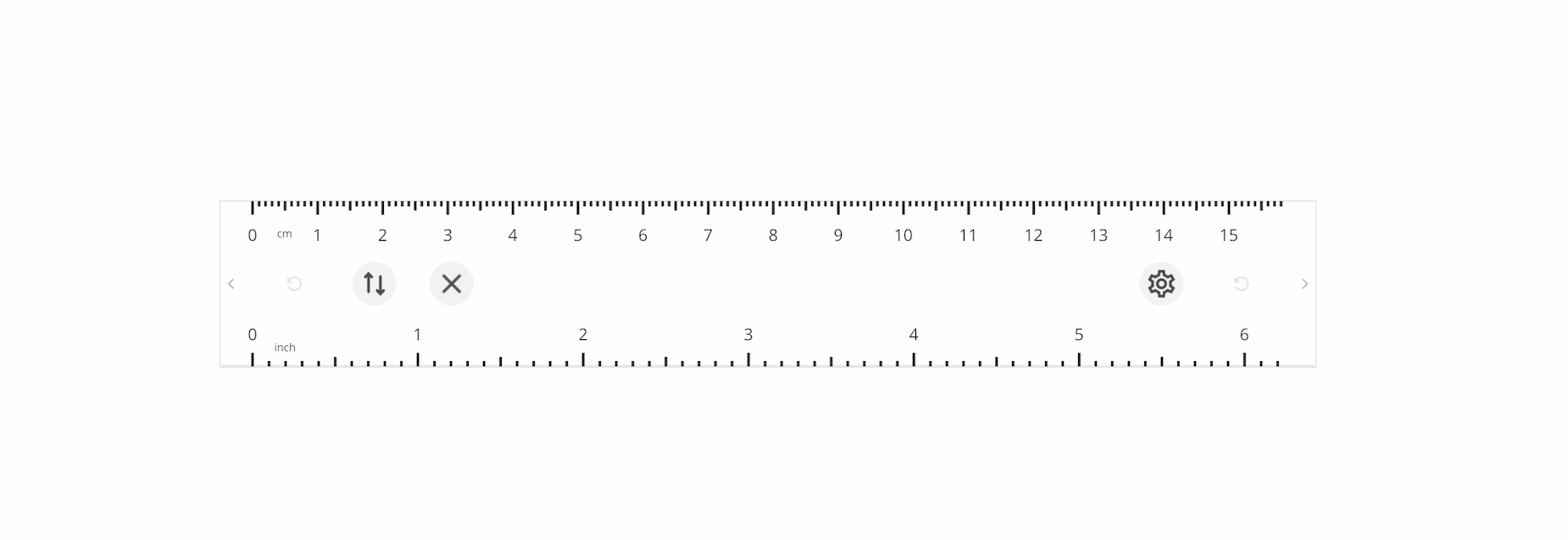 Faites glisser les extrémités de la règle pour l'étirer ou la raccourcir.
Faites glisser les extrémités de la règle pour l'étirer ou la raccourcir.
Appuyez sur l'icône 
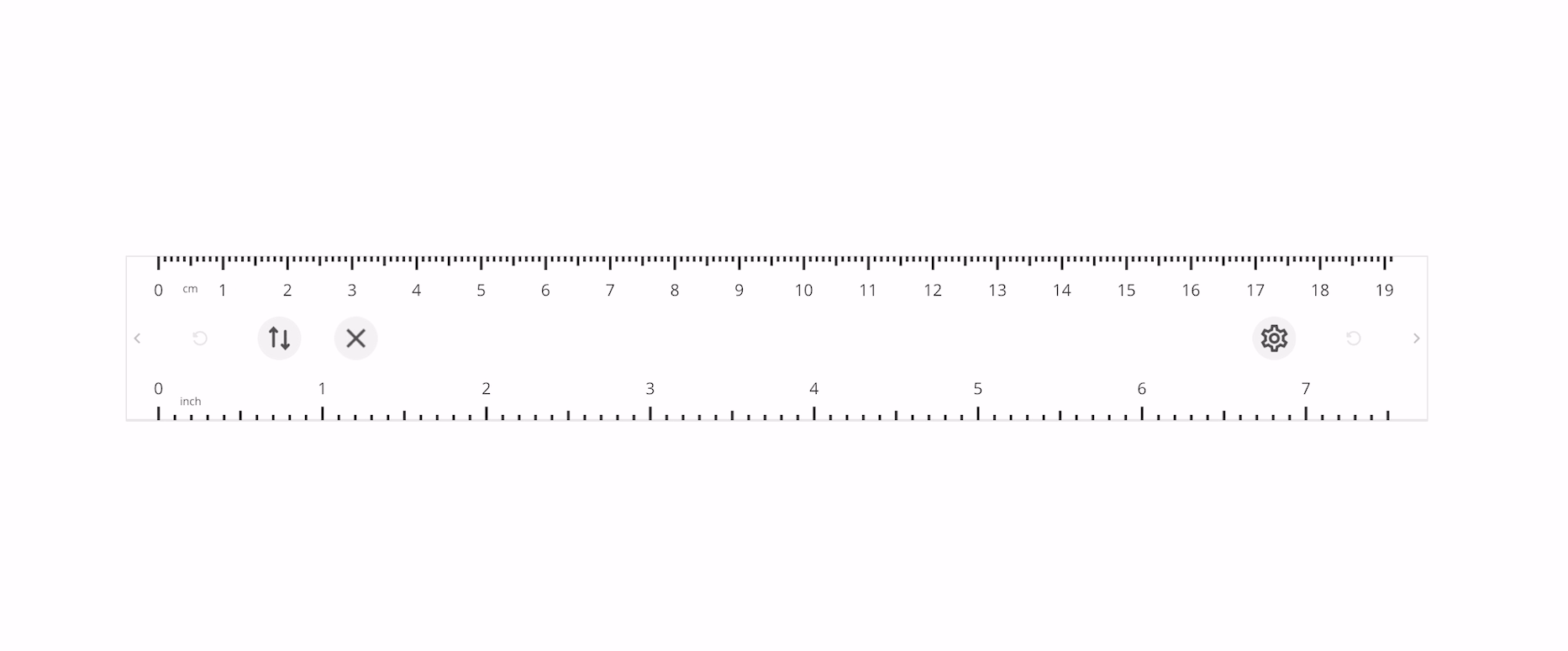 Faites pivoter l'angle de la règle vers la gauche et la droite.
Faites pivoter l'angle de la règle vers la gauche et la droite.
Appuyez sur l'icône  pour interchanger la taille des unités de mesure.
pour interchanger la taille des unités de mesure.
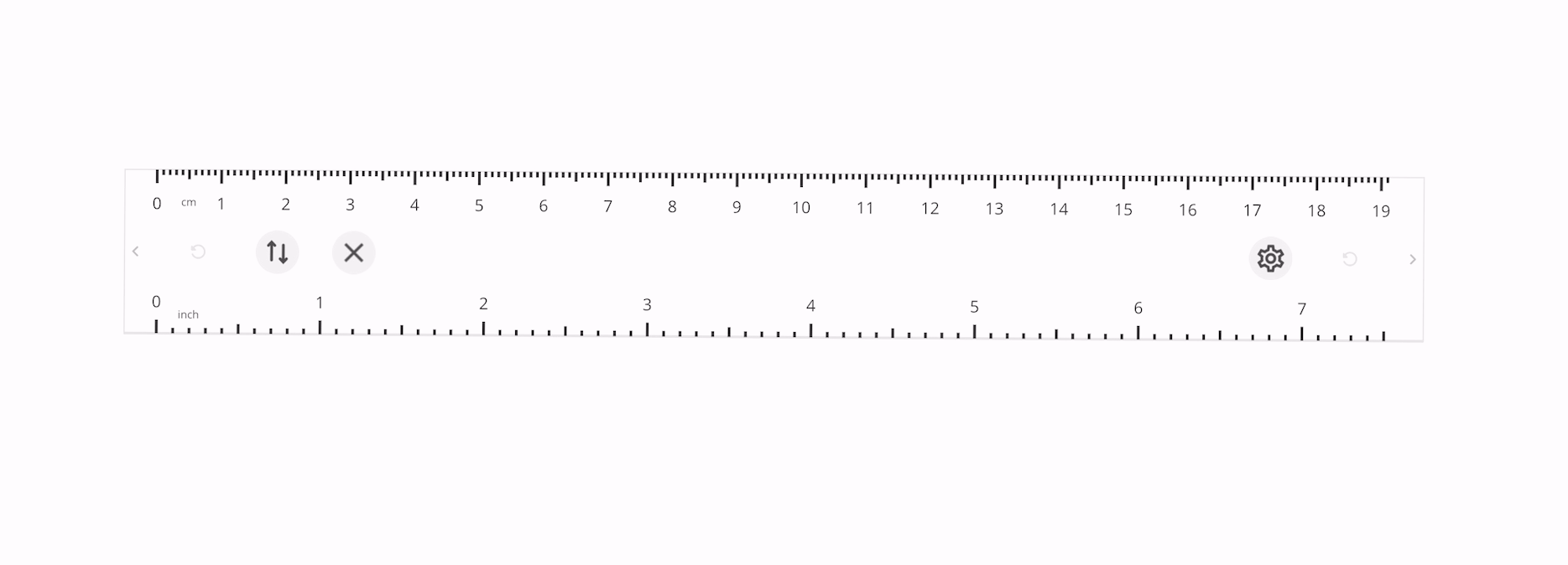 Appuyez sur le bouton indiqué pour changer les unités affichées en haut et en bas de la règle.
Appuyez sur le bouton indiqué pour changer les unités affichées en haut et en bas de la règle.
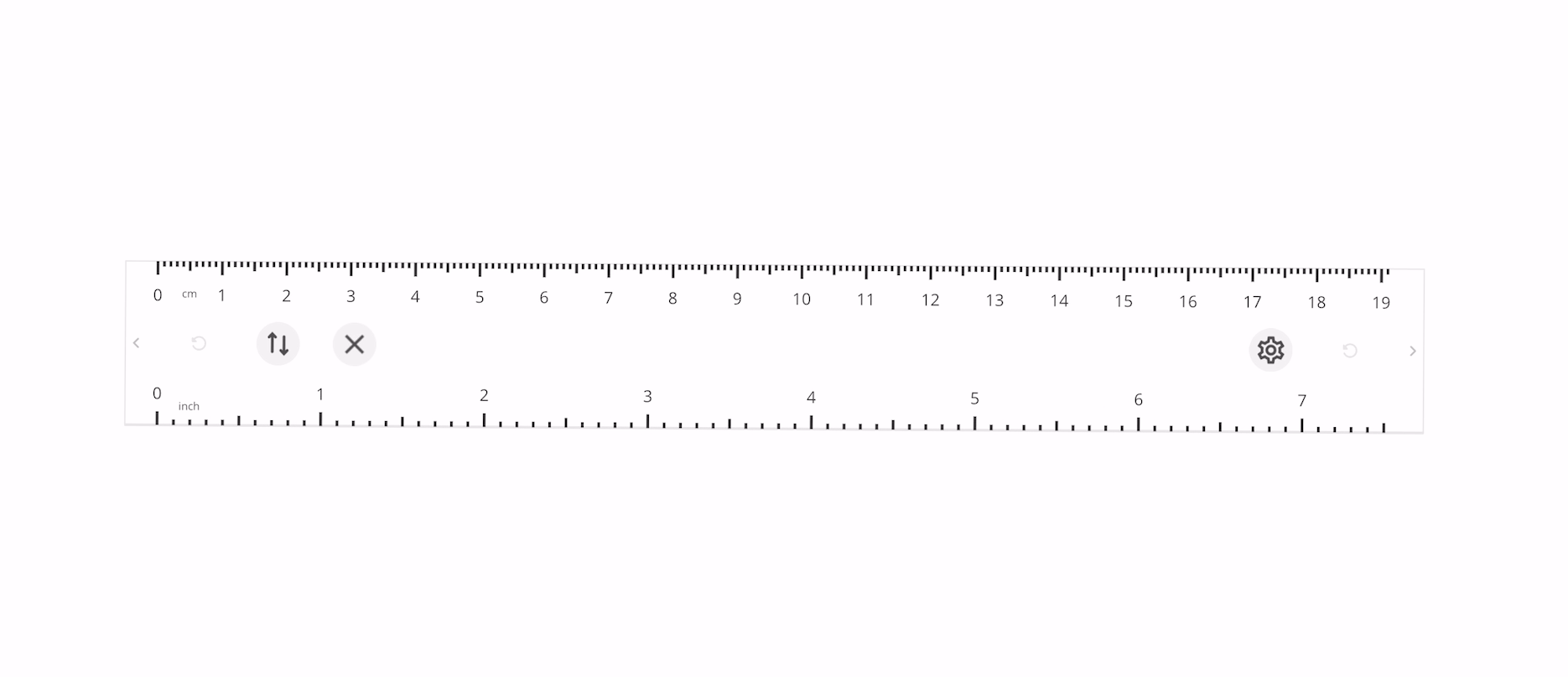 Tracez des lignes le long des bords de la règle pour tracer des lignes droites.
Tracez des lignes le long des bords de la règle pour tracer des lignes droites.
Appuyez sur l'icône  pour changer les unités de mesure.
pour changer les unités de mesure.
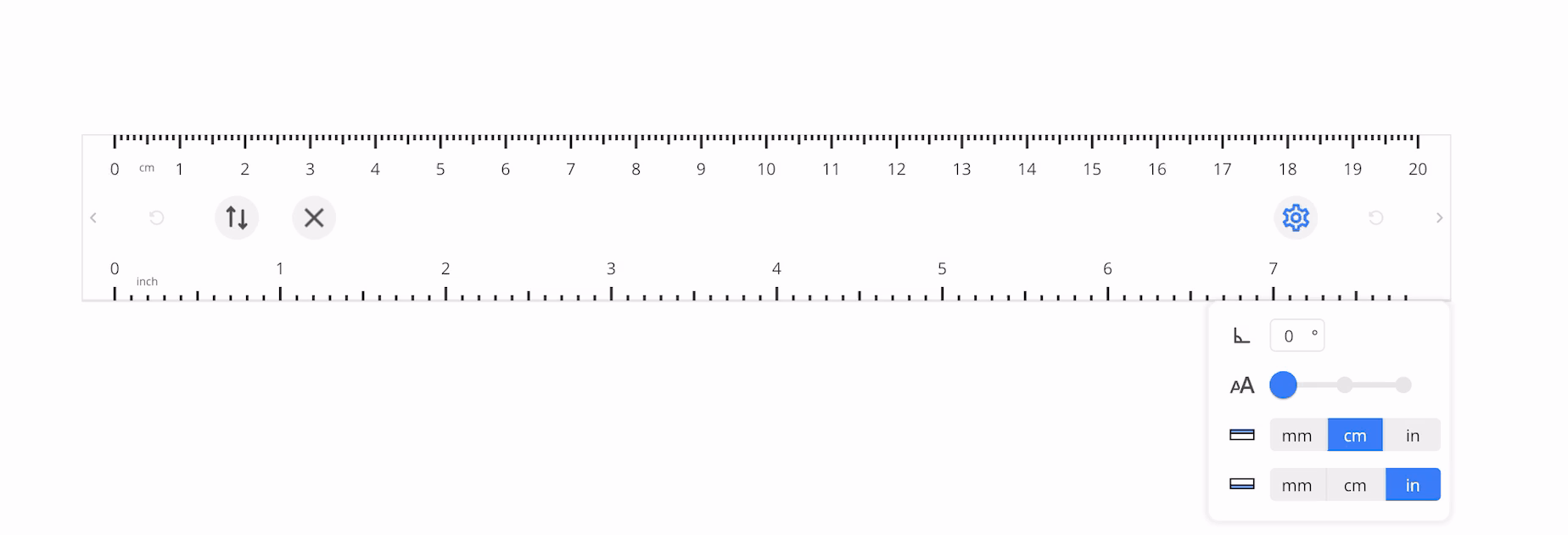 Modifiez les unités de mesure affichées sur la règle, la taille de la police de la règle et l'angle de la règle.
Modifiez les unités de mesure affichées sur la règle, la taille de la police de la règle et l'angle de la règle.
Appuyez sur le bouton 
Idées de leçon
Base de Connaissance myViewBoard
Dans cet article


 Accueil
Accueil