Create a project
After you've set up your team, create projects and assign which members will have access to its boards. Admins can also assign different access rights to each member, giving them either editing or viewing rights to specific boards within the project.
Create a project
Note that only users with the Team admin role can create new projects.
- Go to the TeamOne dashboard.
- On the left panel, select a team to handle the new project.
- Click the team dropdown.
- Select a team where you have Team admin rights.
- On the left panel, click next to the Project label.
- On the new window, provide the following information:
- Project name. Specify a unique name for this project.
- Project description. Add details. Optional.
-
Project type. This is set to Private by default.
- Click Create project.
- The project is added as a new entry on the left panel.
Add project contributors
Afterwards, assign members who should become project contributors and specify their access rights.
- If Project type is Private, you'll be prompted to assign members to the new project.
- If Project type is Public, all members in the current team have access to the new project and view its boards.
To add project contributors, follow the steps below:
- Go to the TeamOne dashboard.
- Select the team that contains your target project.
- On the right panel, click » Share project beside the project name.
- To add members via email:
- Type an email address in the input box under the 'By email' label.
- Press Space or Enter to add the email address as a new entry.
- Type additional email addresses as needed.
- Click to remove an existing entry.
- Once you've added all email addresses, click Send invitation.
- TeamOne sends an email to all recipients with an invite link to the current project.
- To add members via link:
- On the input box under the 'By link' label, click Copy Link. This will save the invite link to the system clipboard.
- On your chosen platform (email, sms, chat, etc.), add this link to messages that you will be sending to invite contributors to your project.
- To reset the invite link, click the Refresh icon. After a reset, users can no longer join using any previously generated links. Only one invite link can be active at a time.
- Once users click the invite link:
- If they are already signed in to a TeamOne account, they will be automatically added as member.
- If they are not signed in to a TeamOne account, they will be asked to sign in first, then automatically added as member.
- If they do not have a TeamOne account, they will be asked to create one. They will be automatically added as members after they complete the sign up process.
Manage project users
Private projects allow admins to update the roles of members even after these members have joined:
- Go to the TeamOne dashboard.
- Select the team that contains your target project.
- On the left panel, select a project which is Private.
- On the right panel, click »
Contributors beside the project name.
- On the Manage project users window:
- Locate the user to update.
- Click the role beside the target user and select a different value.
- Click Done.
- If the project is Public, you need to set the Project type to Private first before you can edit user roles:
- On the right panel, click » Settings beside the project name
- Change the Project type to Private.
- Click Save.
- Perform the same steps described above.
- TeamOne sends an email to all updated users to inform them of the change.
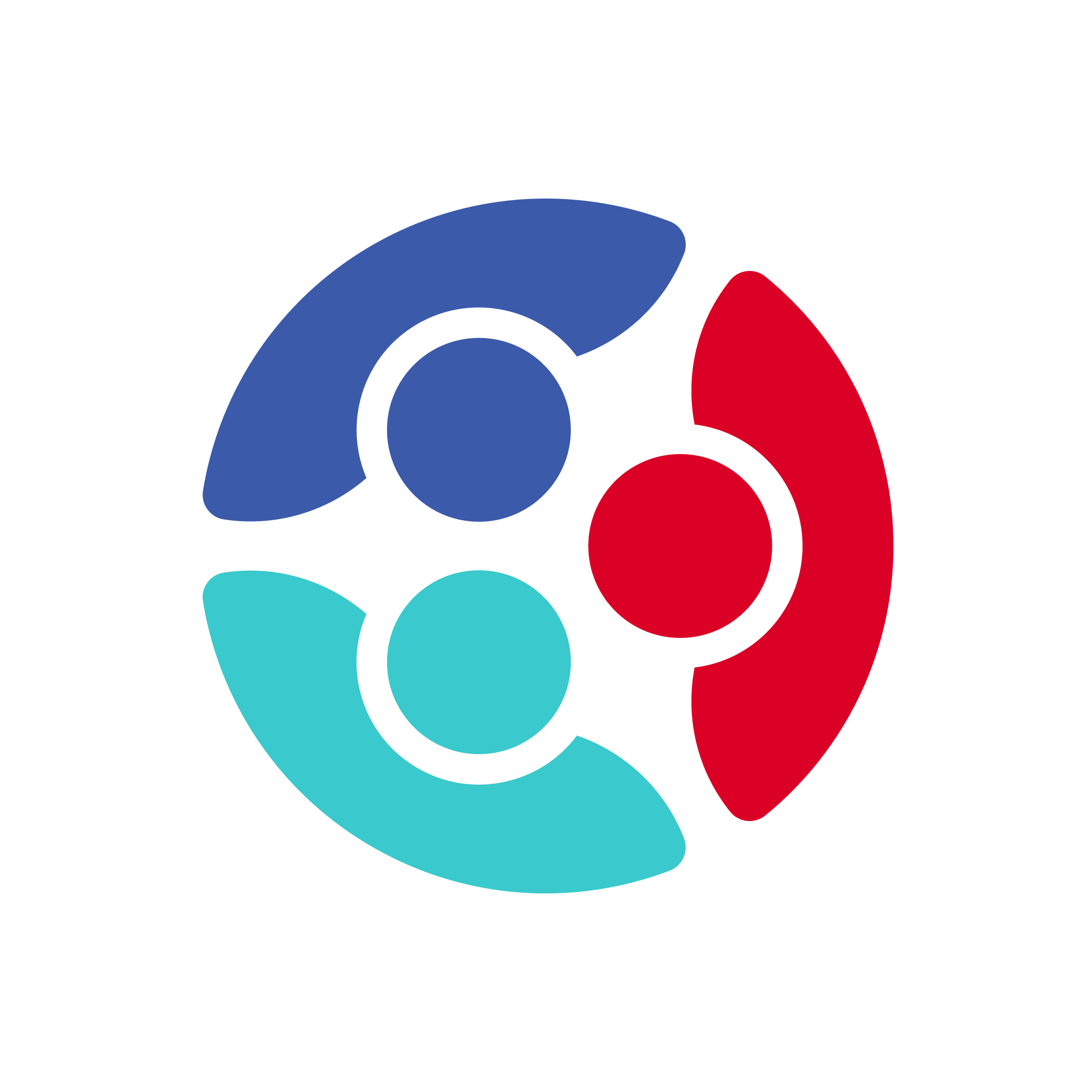
 Home
Home