IFP52 Quick settings
This page contains settings that are most commonly accessed, similar to a quick-access menu. To access this screen, perform one of the following:
|
On the ViewBoard Long-press on an empty area of the Home screen. |
|
 |
On the Remote Control Press the Input button on the remote, then navigate to the General section. |
Settings available on this page vary by model.
General
Adjust basic display settings from the General settings menu.
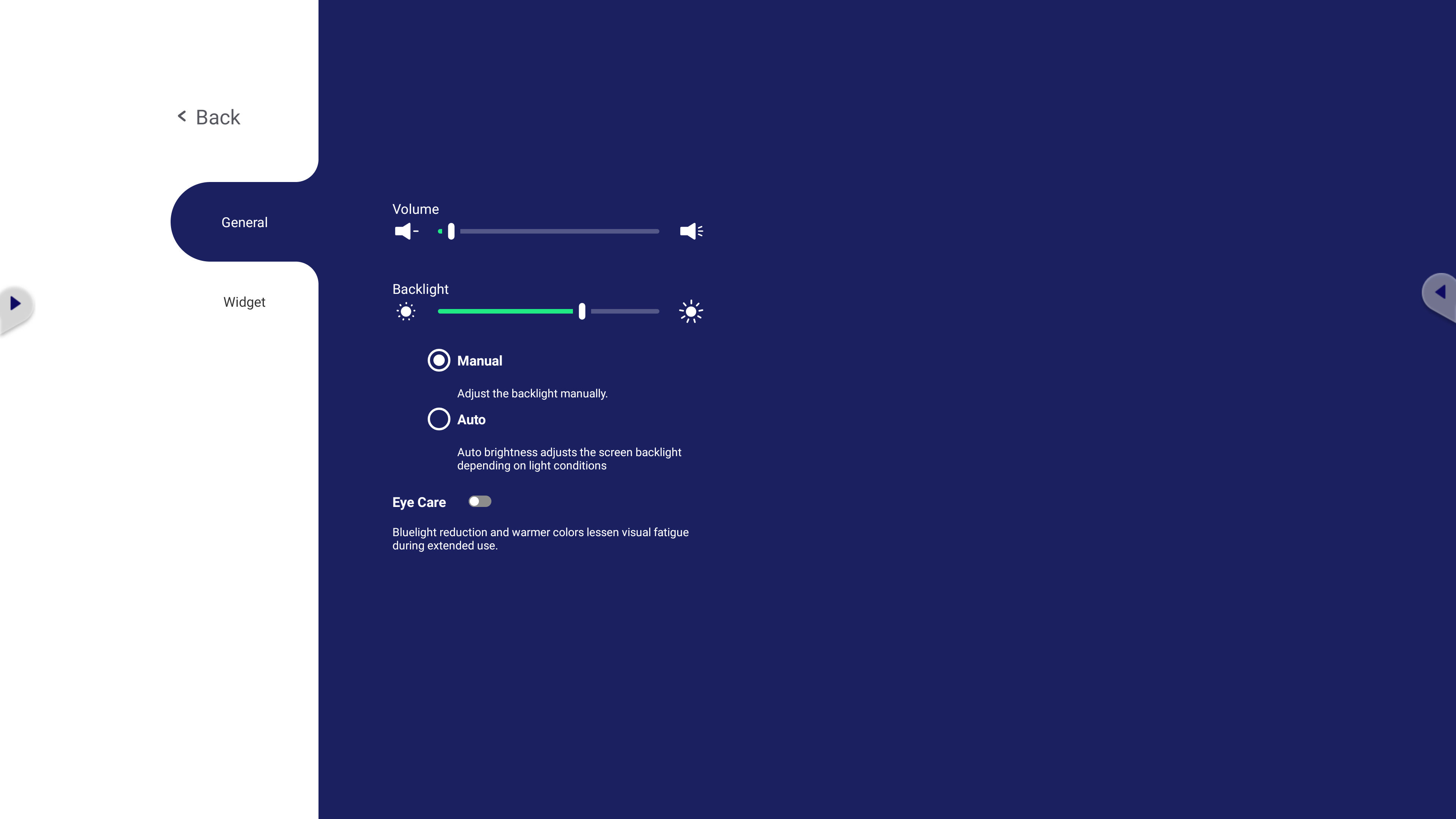 General settings menu.
General settings menu.
-
Volume:
- Drag the volume slider to adjust the volume level.
- Press
and
on the remote control in the volume section
to adjust the volume level.
- Press the mute button
on the remote control to enable or disable volume.
-
Backlight:
- Drag the brightness slider to adjust the backlight level.
- Press ▼ and ▲ on the remote control in the brightness section
to adjust the brightness level.
- Set backlight to Auto to allow your device to detect your room's lighting and adjust lighting accordingly.
- Enable Eye Care mode to reduce blue light colors for less eye strain.
Input
Select your desired input source and open the input's settings through this menu.
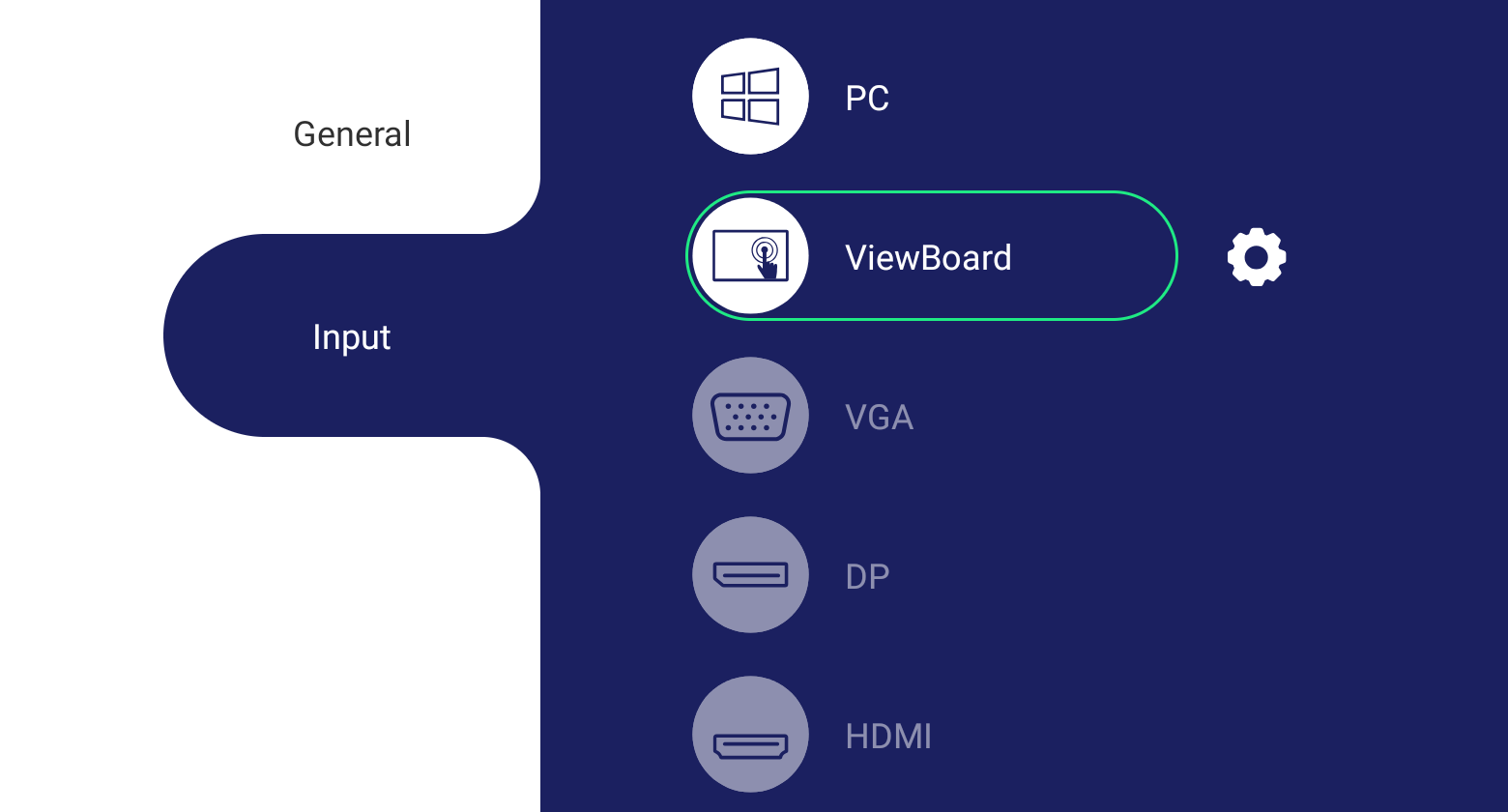 Input settings menu with ViewBoard input source selected. Note: PC input source is only available when a slot-in computer is selected.
Input settings menu with ViewBoard input source selected. Note: PC input source is only available when a slot-in computer is selected.
- To change input source:
- On the remote control, press ▼/▲ to highlight your desired input source and then OK to select it.
- On the ViewBoard, press your desired input source twice to select it.
- To access an input source's settings, the input source must be active: On the ViewBoard, press the settings button
next to the currently selected input source.
Widget
Shortcut widgets can be added to the home screen through the Widget menu.
Note, widgets can only be customized by interacting with the ViewBoard by touch.
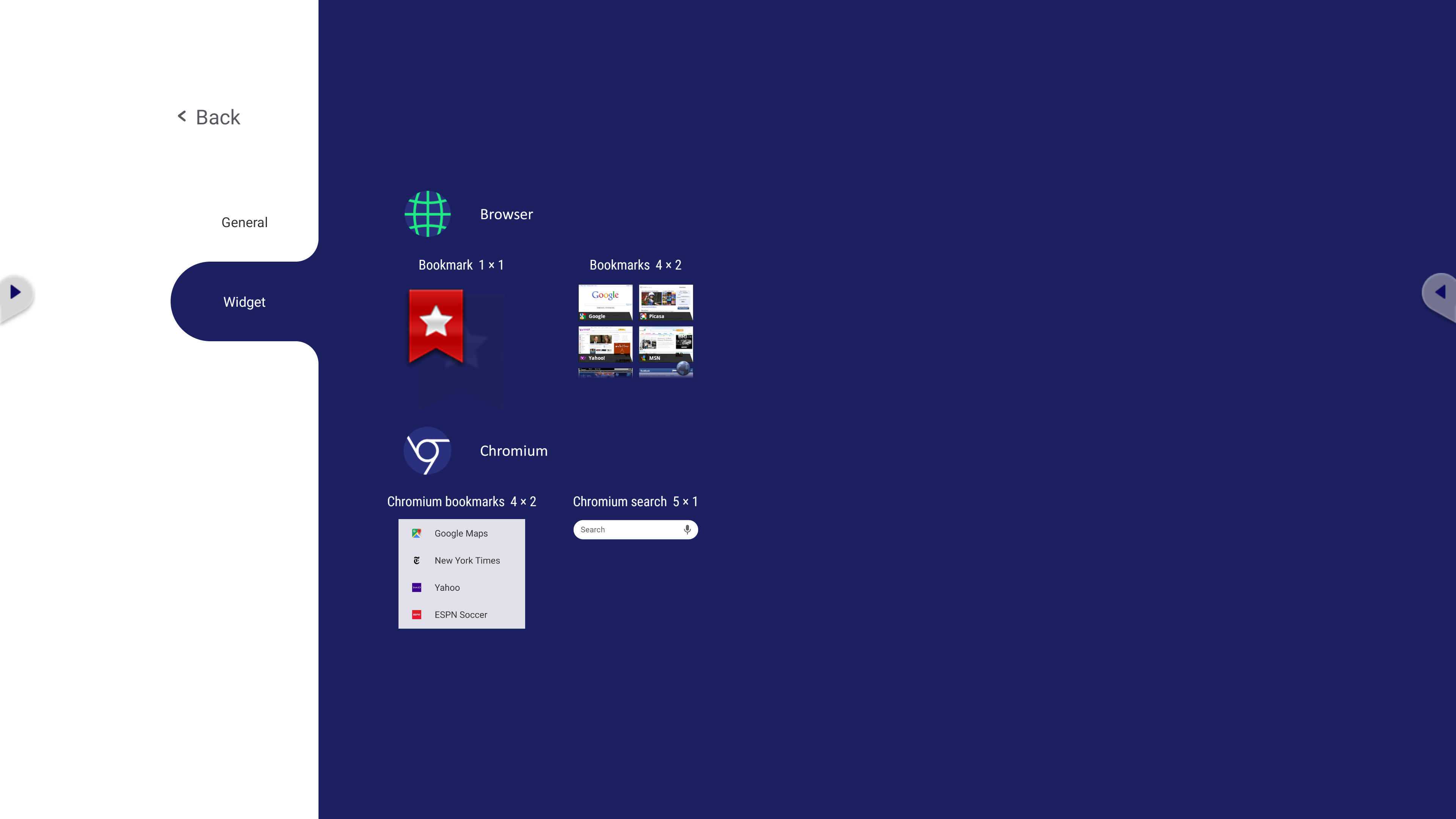 Widget menu.
Widget menu.
To add a widget to the home screen:
- On the Widget menu, press and hold your desired widget.
- The home screen will appear. Drag the widget to your desired location.
- Depending on the size of the widget, you may have to place it on a new home screen.
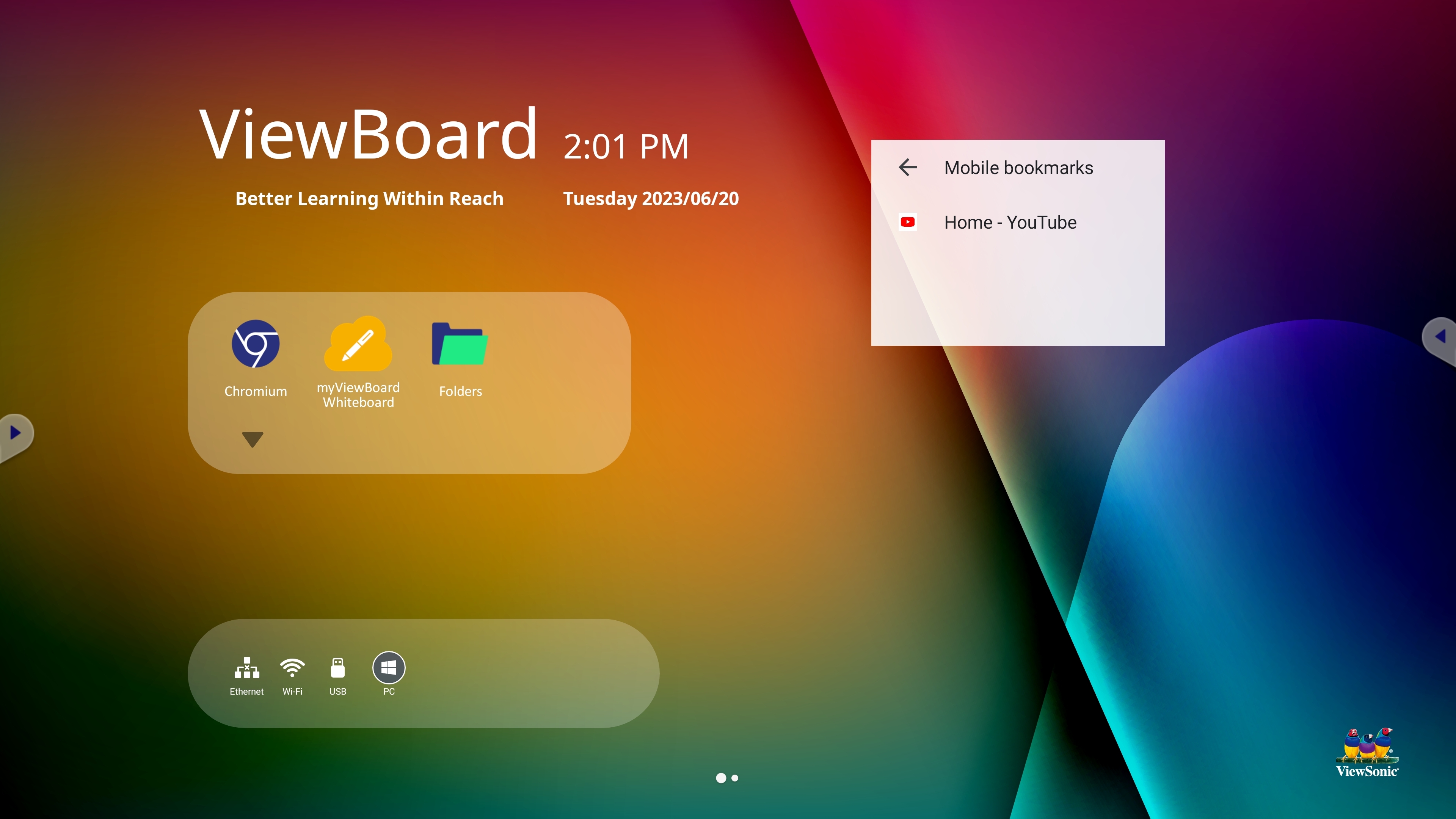 Home screen with Chromium bookmarks widget.
Home screen with Chromium bookmarks widget.
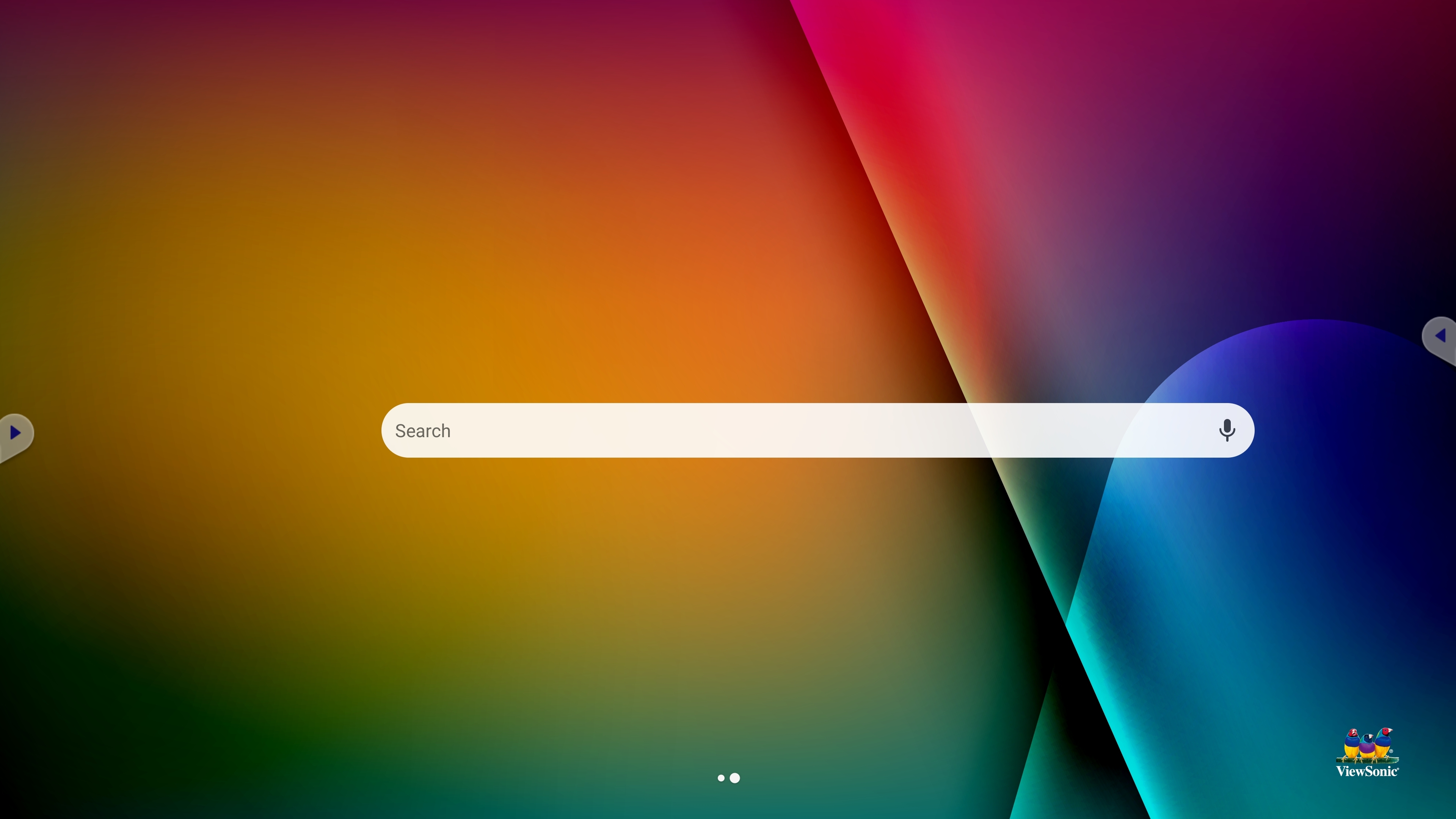 New home screen with Chromium search bar widget.
New home screen with Chromium search bar widget.