抽認卡
抽認卡可以在百寶箱的工具選單 
此工具可以在簡報和準備模式下使用。
Delete
工具可用性
此工具僅在 Windows 版 myViewBoard Whiteboard 中可用。
在畫布上添加抽認卡
- 在主要工具列上按
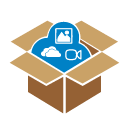 。
。 - 在百寶箱視窗中選擇
 。
。 - 按兩下
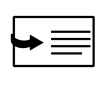 (或按住並將圖示拖到畫布上).
(或按住並將圖示拖到畫布上). - 抽認卡將出現在畫布上。
可用的操作
 用戶翻轉抽認卡並突出顯示兩面可輸入文字的字段。
用戶翻轉抽認卡並突出顯示兩面可輸入文字的字段。
| 功能 | 說明 |
|---|---|
| 標題 | 輸入問題或答案面的標題。 |
| 內容 | 輸入問題或答案的內容。 |
| 插入圖片 | 插入圖片以配合問題或答案。使用以下任一方法: |
 翻轉卡片 翻轉卡片
|
在抽認卡的問題與答案面中翻轉。 |
 調整視窗大小 |
改變抽認卡視窗的大小。 |
 關閉 關閉 |
關閉抽認卡。警告:關閉後會失去所有內容。 |
Delete
字元限制
問題和答案區塊,每個最多允許 4096 個字元。當您達到此限制時,系統會提示您。
課程想法
Delete
記憶測試
在課程前準備抽認卡,然後與學生互動,測試他們的知識或在課堂上進行有趣的活動。
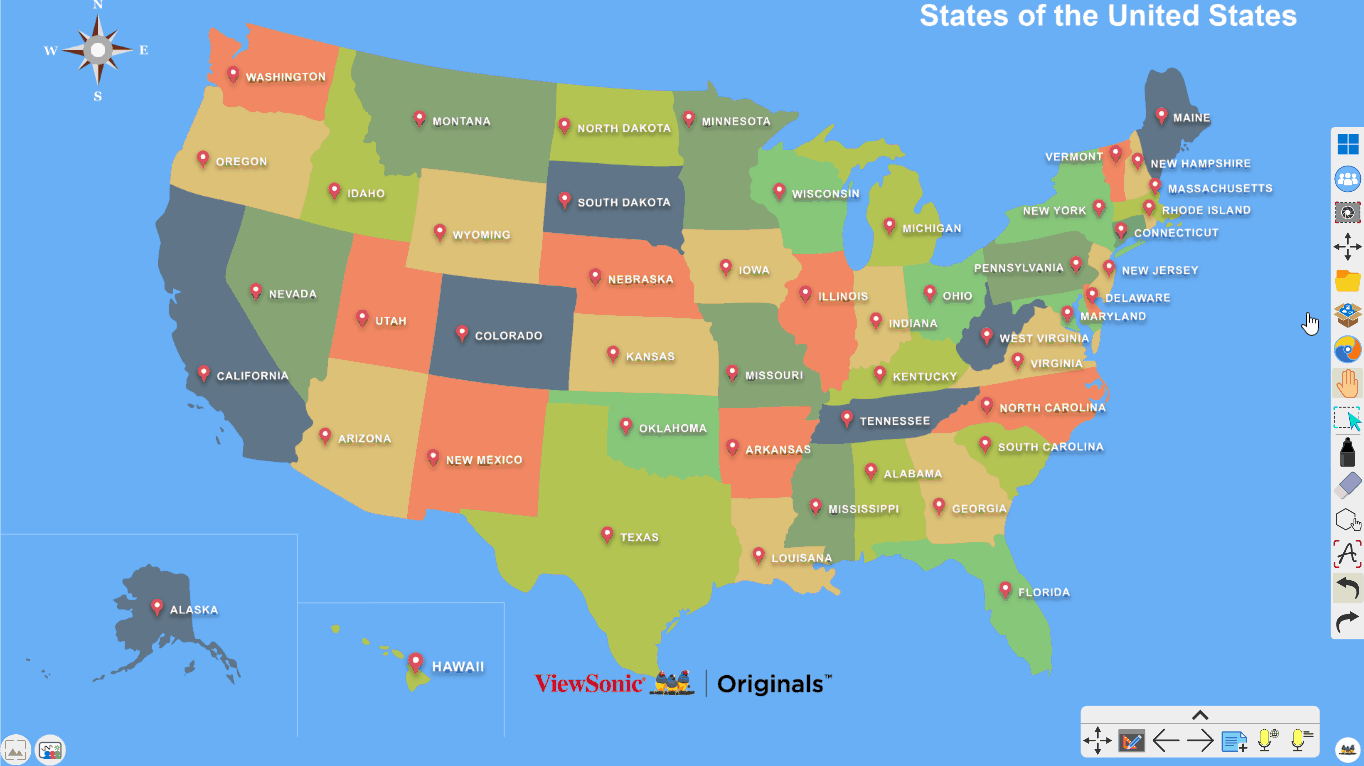 用戶建立了一張與識別美國城市相關問題的抽認卡。
用戶建立了一張與識別美國城市相關問題的抽認卡。

 首頁
首頁