量角器
量角器工具,可在百寶箱的工具選單中 
此工具可在簡報和準備模式的畫布上使用.
Delete
工具可用性
此工具適用於所有版本的 myViewBoard Whiteboard(Windows、Android 和 iOS)。
Delete
在桌面模式使用(僅限 Windows)
此工具可以在 Windows 版 Whiteboard 的桌面模式中使用。
量角器在不同版本的 myViewBoard Whiteboard 中的功能大致相同,但有一些細微差異。
將量角器添加到畫布上
可用工具
Windows 和 Android
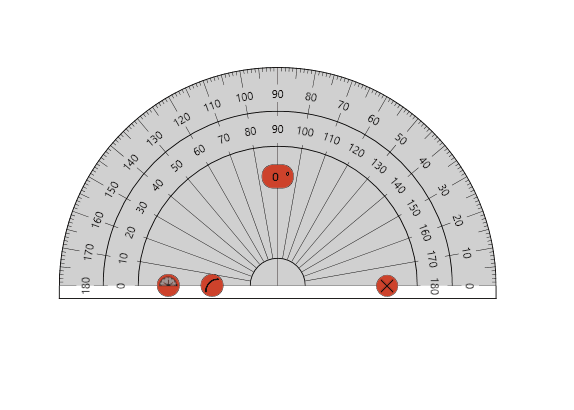 按住並拖動量角器的內部區域以在畫布上移動。
按住並拖動量角器的內部區域以在畫布上移動。
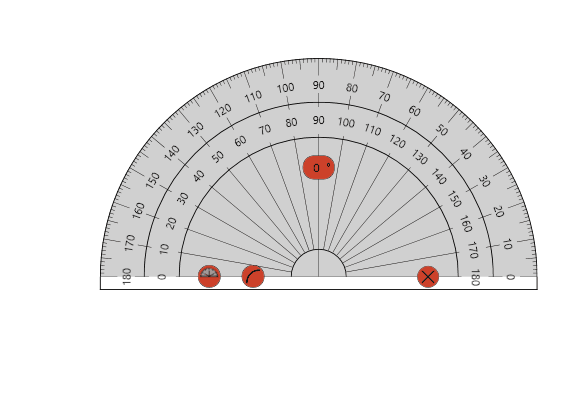 按住並拖動量角器的中間部分(由旋轉圖示
按住並拖動量角器的中間部分(由旋轉圖示 
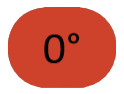 。
。
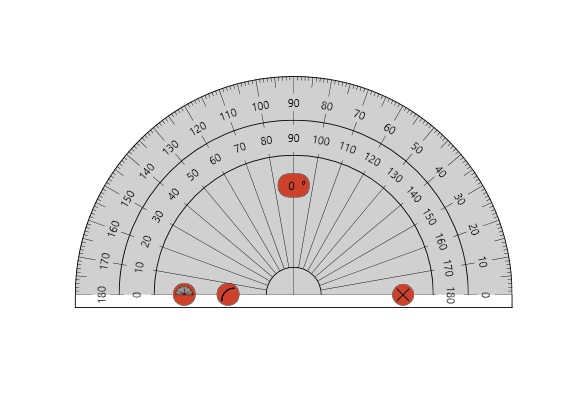 按住並拖動量角器的外部區域(由左右箭頭圖示
按住並拖動量角器的外部區域(由左右箭頭圖示 
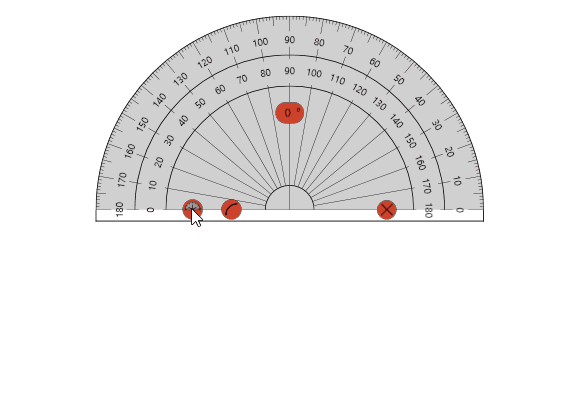
 以切換半圓和全圓之量角器模式。
以切換半圓和全圓之量角器模式。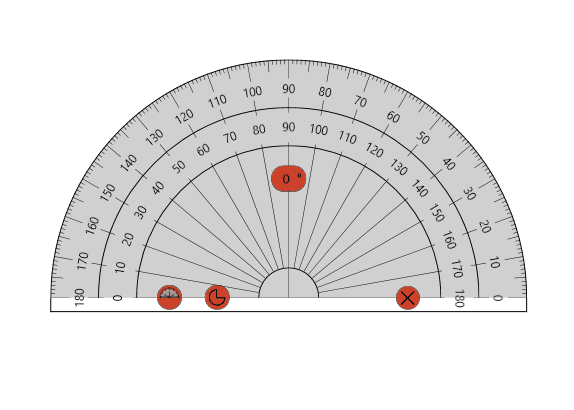 將繪圖圖示設定為
將繪圖圖示設定為  以畫弧線。
以畫弧線。
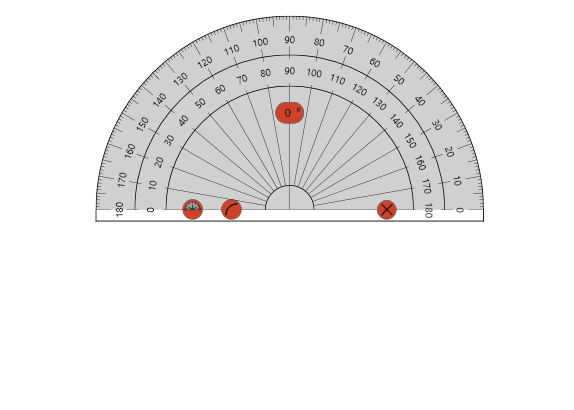 將繪圖圖示設定為
將繪圖圖示設定為  以畫餅狀圖。
以畫餅狀圖。
按  以關閉量角器工具。
以關閉量角器工具。
iOS
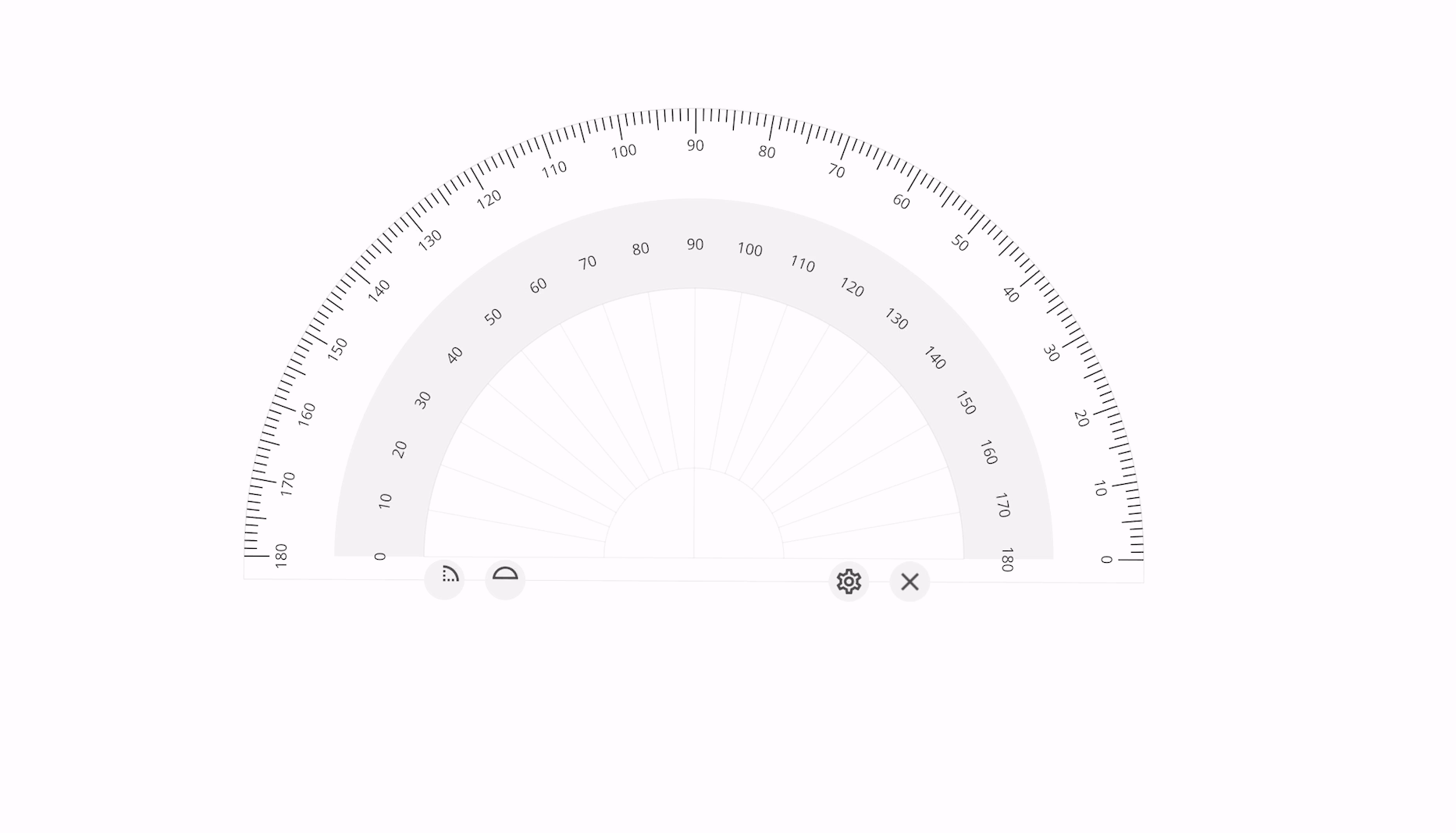 按住並拖動量角器的內部區域以在畫布上移動。
按住並拖動量角器的內部區域以在畫布上移動。
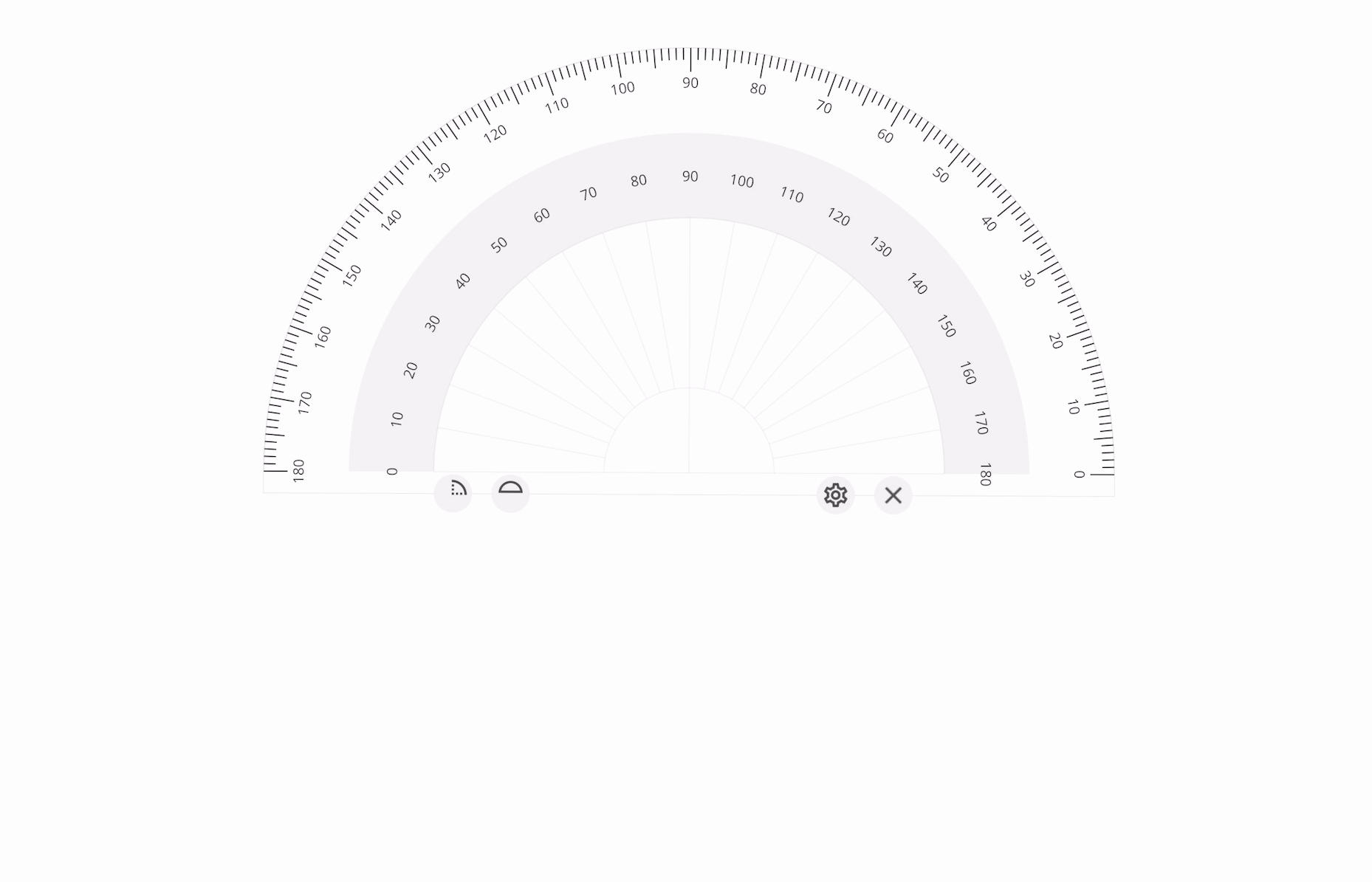 按住並拖動量角器的中間部分(灰色區域)來旋轉它。
按住並拖動量角器的中間部分(灰色區域)來旋轉它。
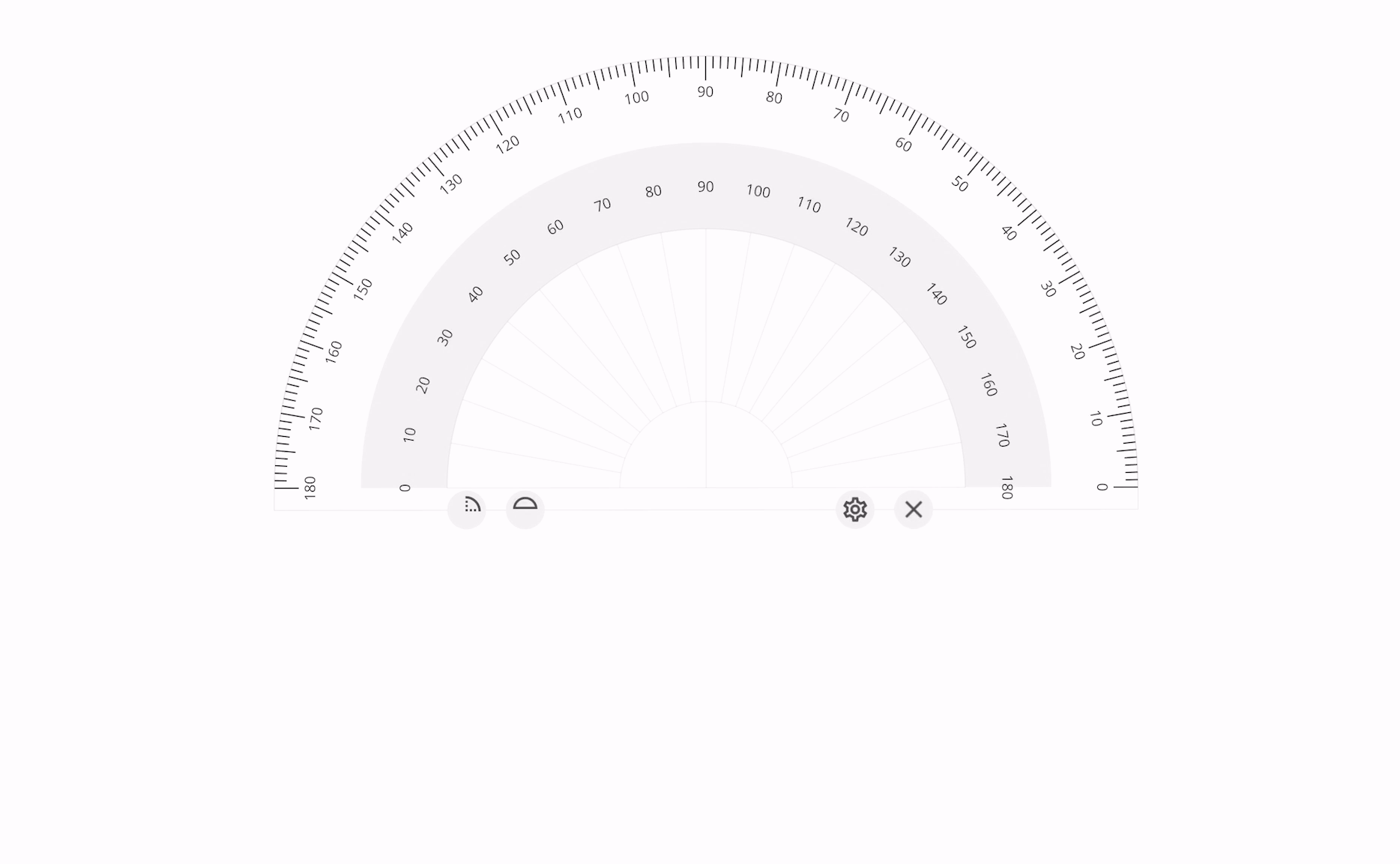 按
按  以切換半圓和全圓之量角器模式。
以切換半圓和全圓之量角器模式。
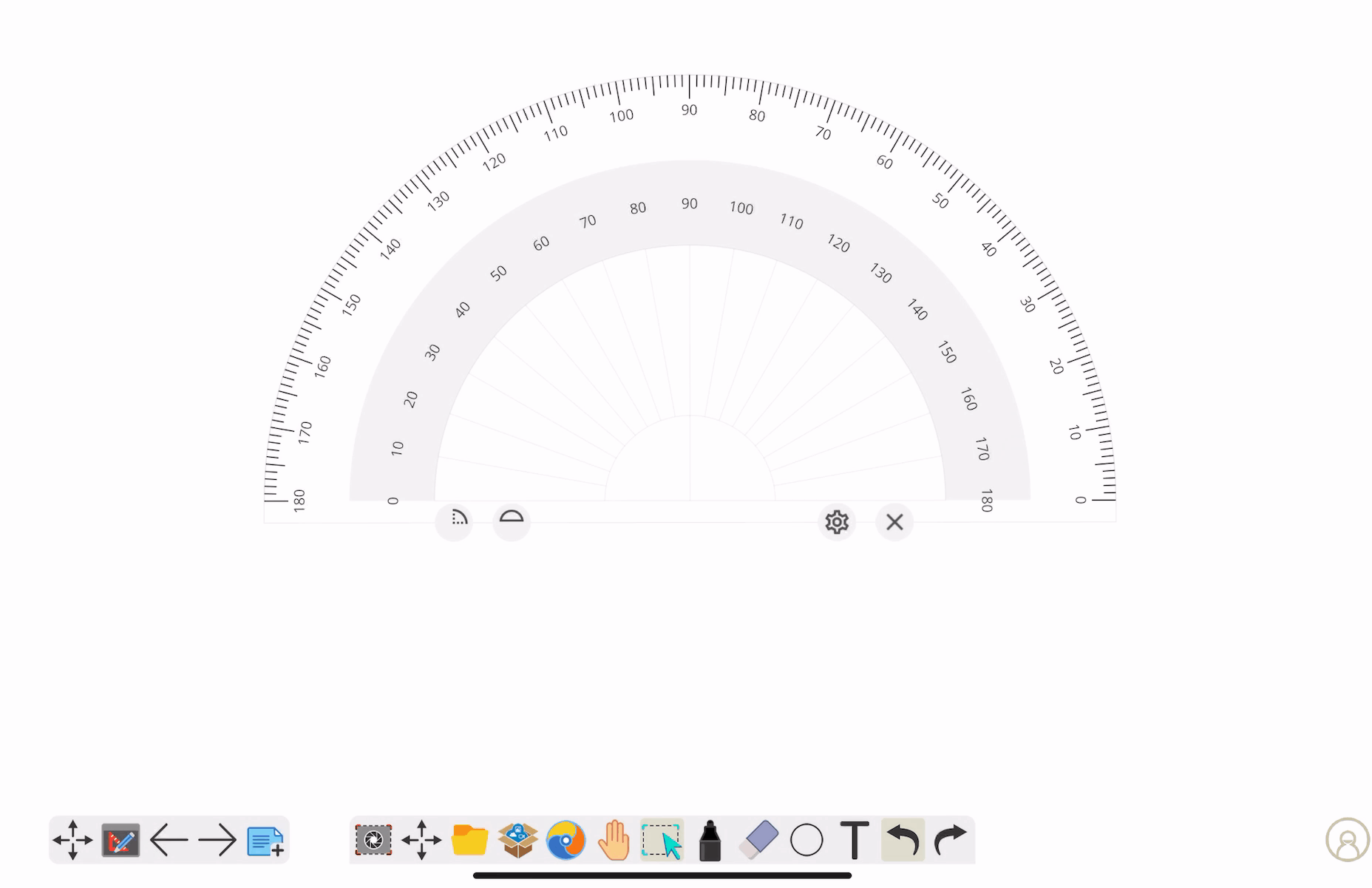
將繪圖圖示設定為  以畫弧線。
以畫弧線。
 以畫弧線。
以畫弧線。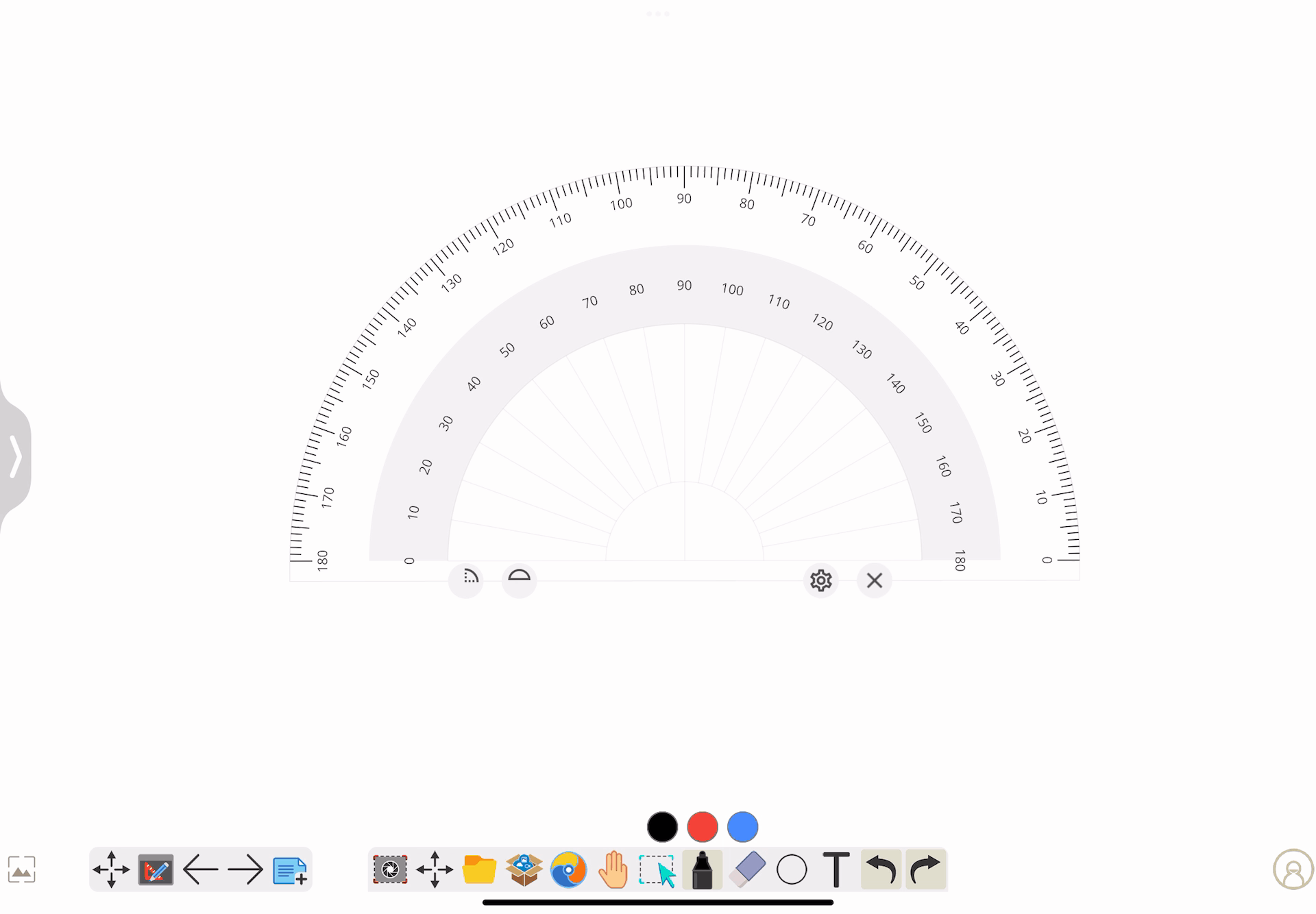 將繪圖圖示設定為
將繪圖圖示設定為  以畫餅狀圖。
以畫餅狀圖。
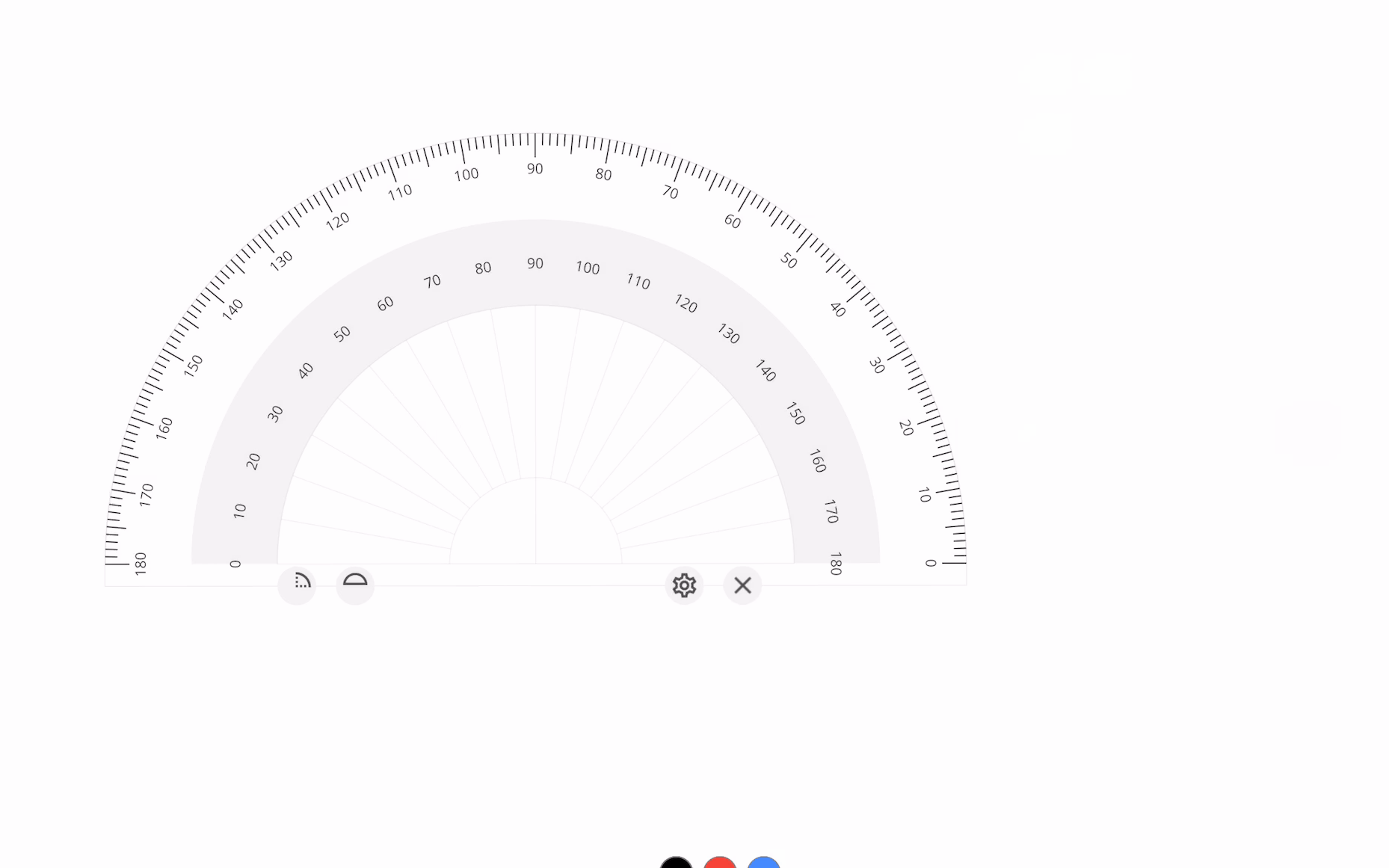 透過按
透過按 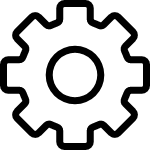 以查看和編輯測量單位選項。
以查看和編輯測量單位選項。
按 
課程想法
Delete
建立自定形狀
使用量角器工具以創建弧線、餅狀圖和圓形。
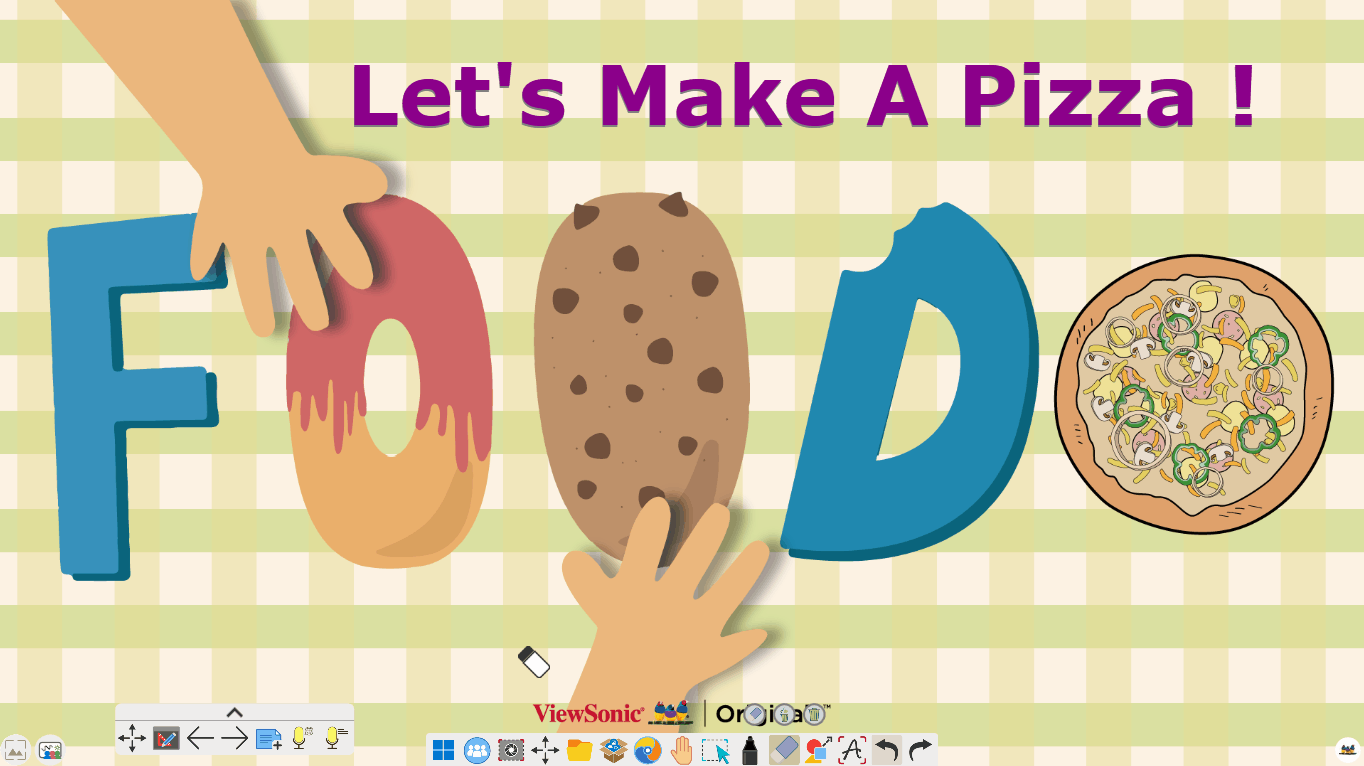 使用者利用量角器工具建立餅狀圖。(以 Windows 版本示範)
使用者利用量角器工具建立餅狀圖。(以 Windows 版本示範)
Delete
與其他工具配合使用量角器
結合使用各種數學工具來增強您的內容傳遞。
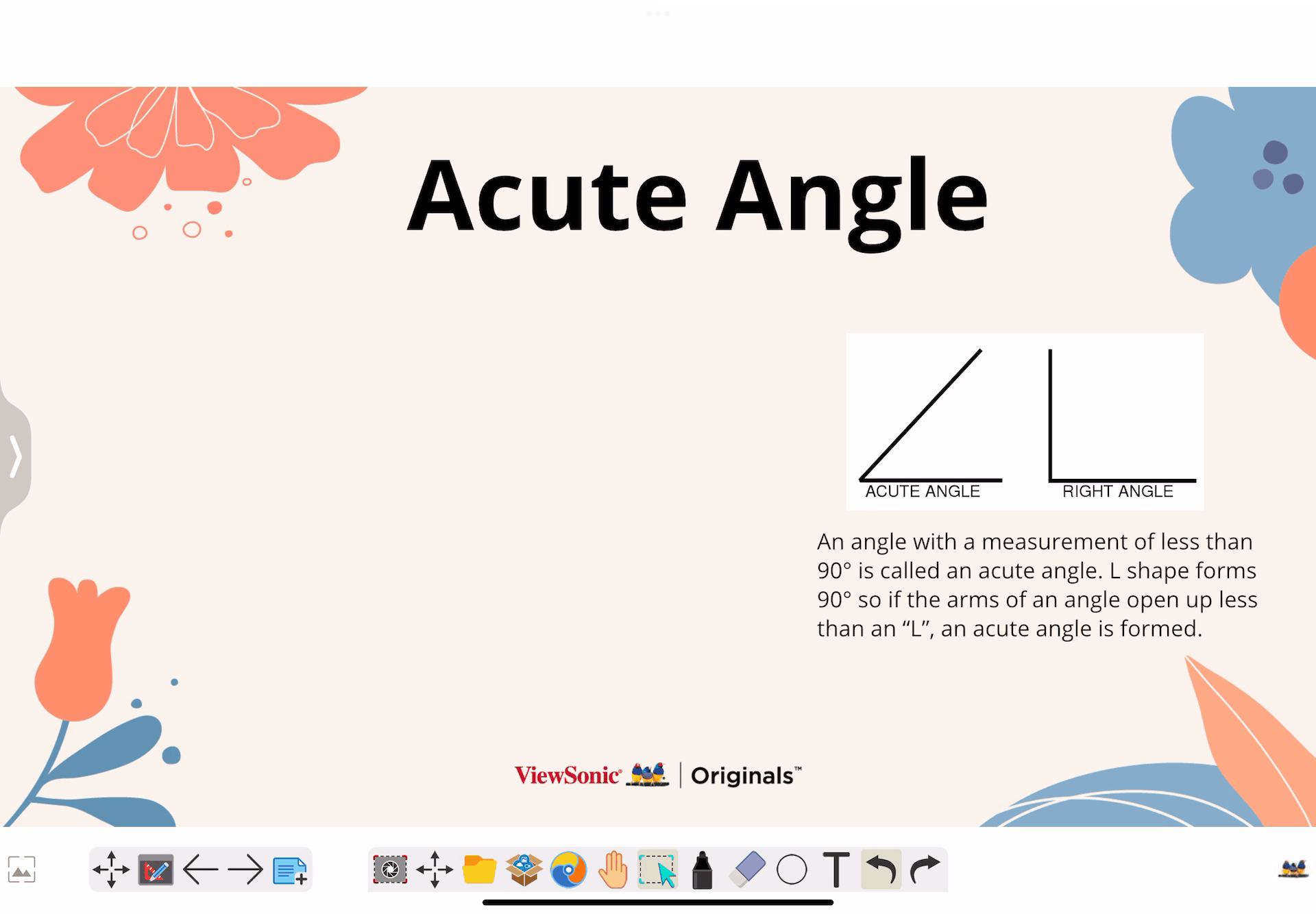 使用者利用直尺和量角器的組合建立了一個銳角。(以 iOS 版本示範)
使用者利用直尺和量角器的組合建立了一個銳角。(以 iOS 版本示範)
myViewBoard Knowledge Base
On this page

 首頁
首頁
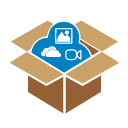 。
。 。
。