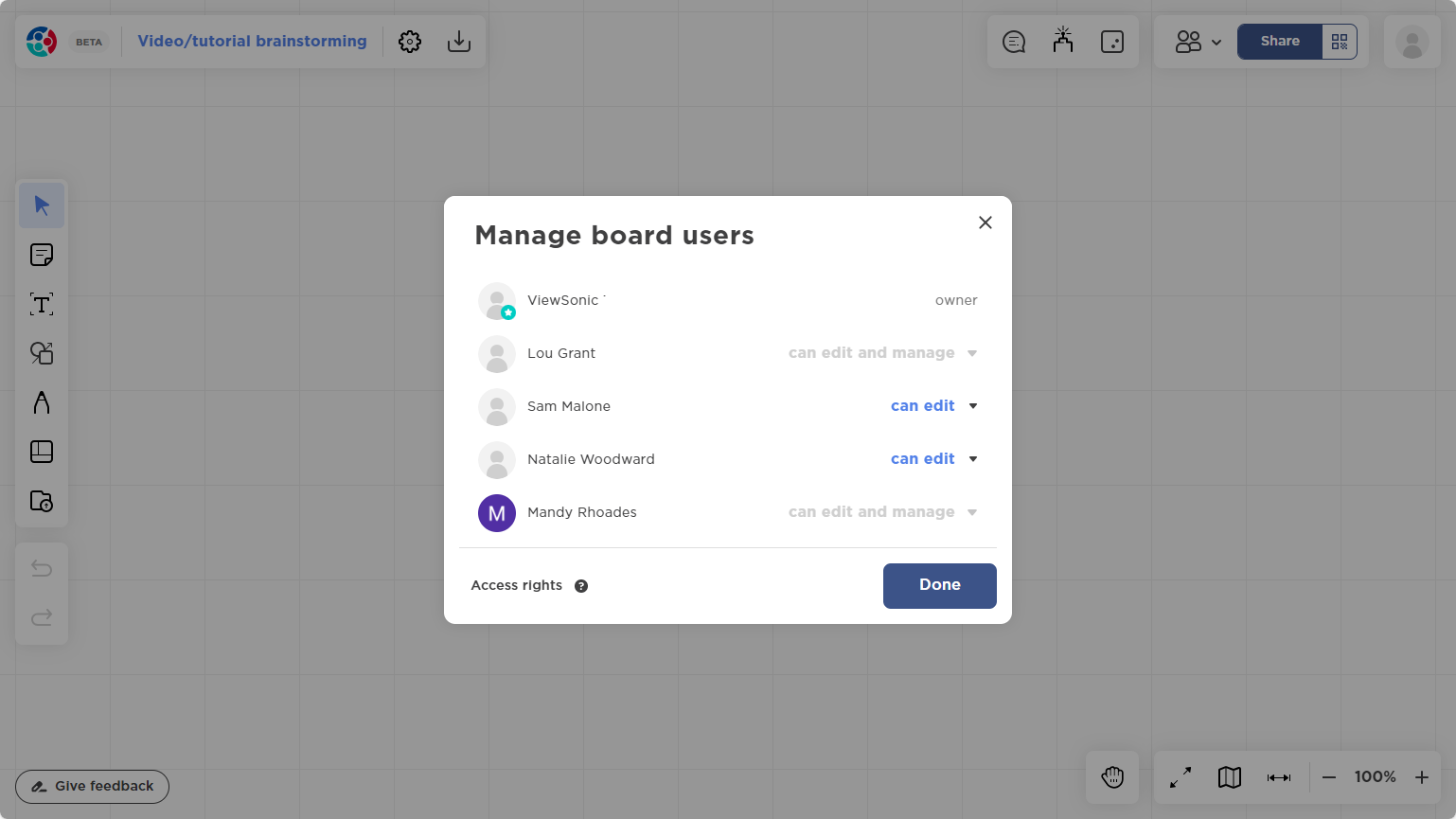Share a TeamOne board
TeamOne provides several methods to share your board with others. Note that users must be assigned with a Team admin or Team member role to perform the following tasks:
- Invite users to make edits, or share as view only
- Share the board for viewing with external clients, no sign up required
- Assign which users can share the board or grant permissions
Share by email
Share a TeamOne by email if you already have a list of emails on hand. For real-time collaborations, ensure that collaborators have access to their emails since they must check their email to access the board.
- Open the board to share.
- Click the Share button on the top right of the board.
- On the Share this board popup, click the input box under the By email label and perform one of the following:
- Type an email address of a collaborator. Press Enter to save that email as a new entry. Repeat for every collaborator you want to add.
- Paste a list of emails addresses from your clipboard. TeamOne will auto-detect each individual email address.
- Set Permission settings. Note that these permissions will apply to all collaborators added to this list.
- Click Send invitation.
- Inform the receiving collaborators to check their email and follow the instructions to access the board.
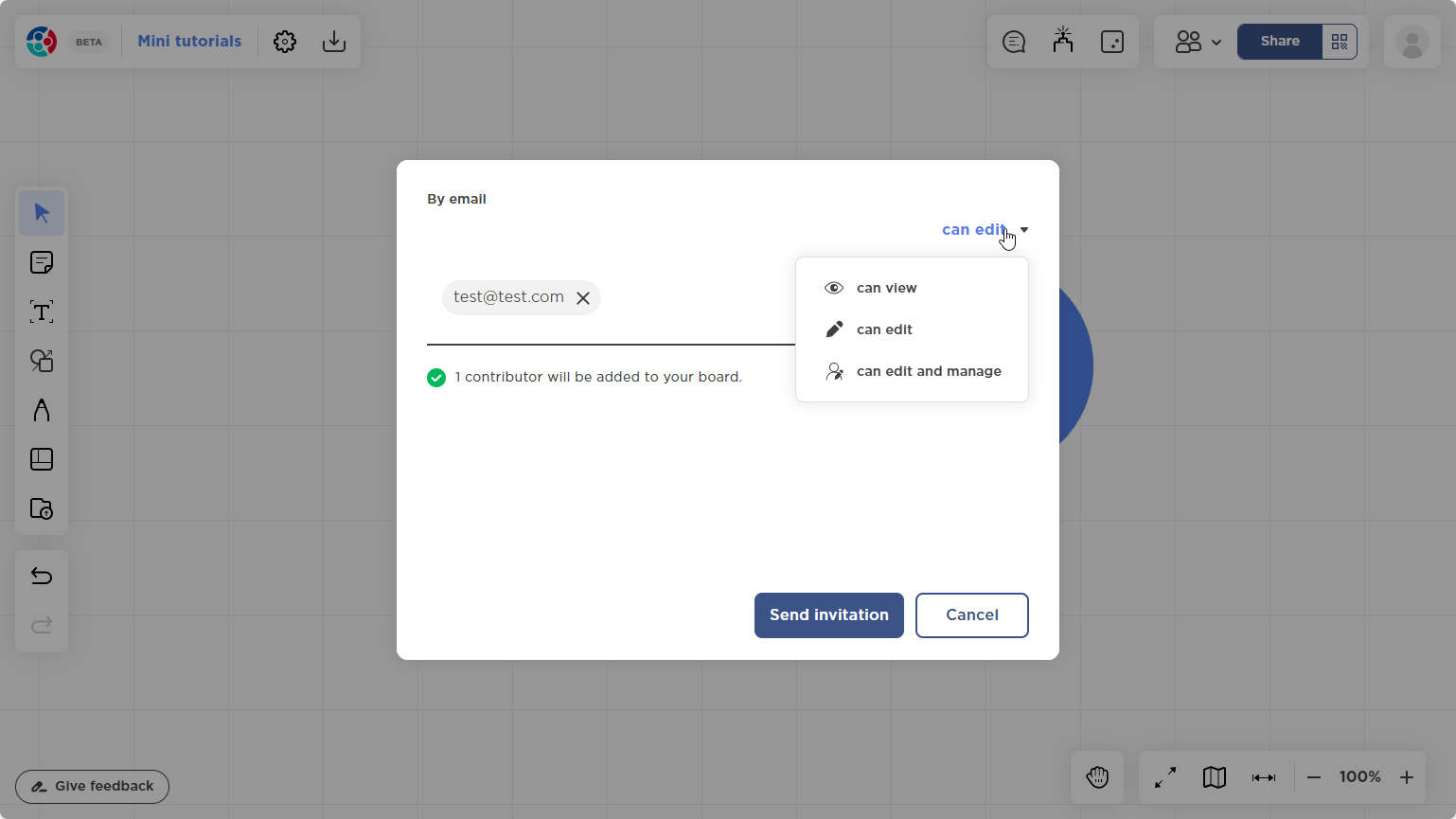
Share by link
Share a TeamOne board via a link that you can paste into instant messages, personalized emails, or discussion forums.
- Open the board to share.
- Click the Share button on the top right of the board.
- On the Share this board popup, click the Copy link button under the By link label.
- Share the link with your collaborators.
- To manage the link, perform one of the following:
- Set Permission settings. Note that changing this setting will generate a new link for that permission.
- Click to reset the current link and generate a new one. If you reset a link, the old link will no longer provide access.
- Click the Copy link button again after making these changes.
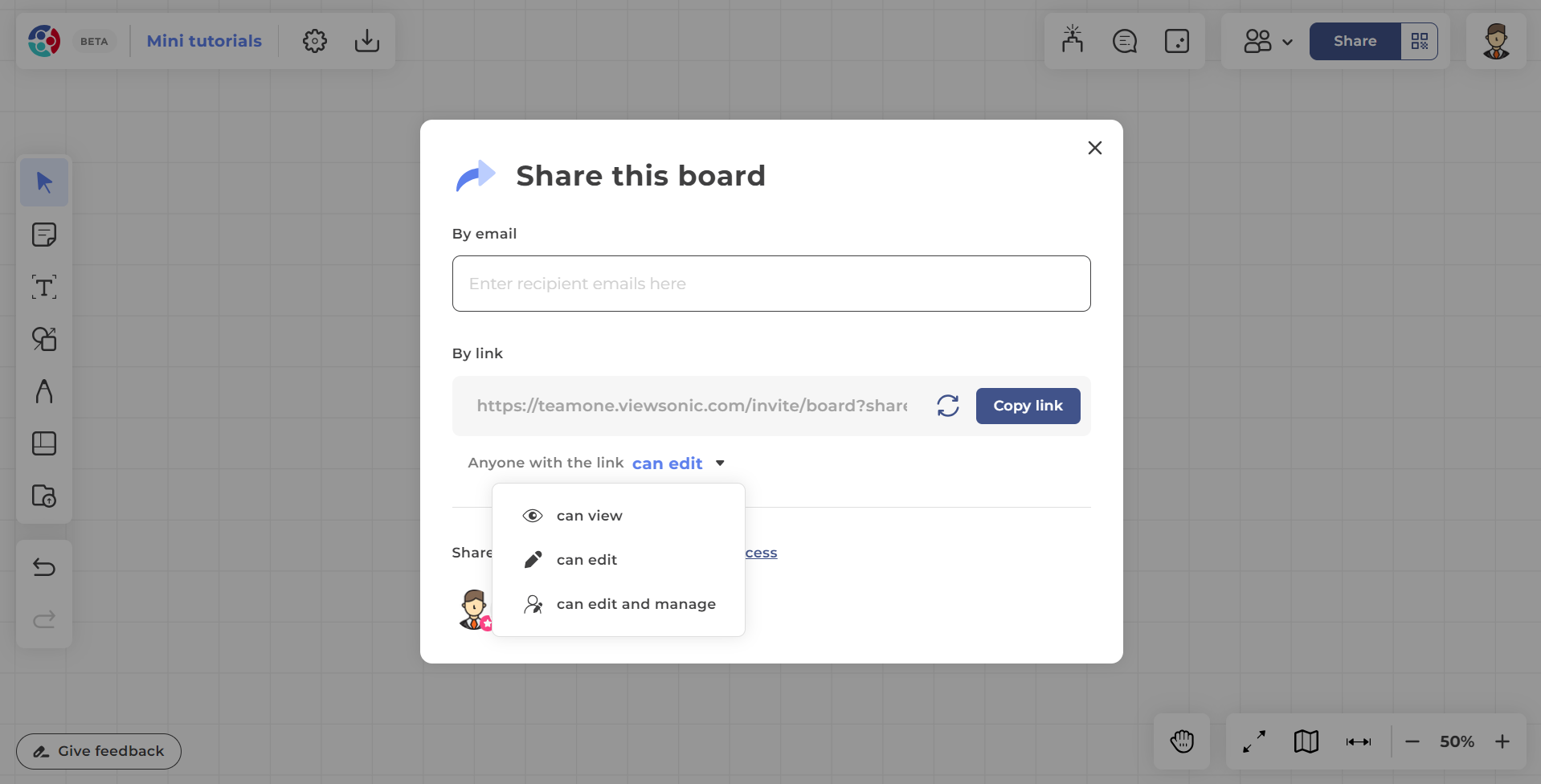
Share by QR code
Share a TeamOne board via a QR code. This is recommended for collaborators that are in the same room and have devices that are able to take a photo of the QR code. For other collaborators that do not have such devices, this method also provides a link that can be shared with them as a fallback.
- Open the board to share.
- Click the QR code button on the top right of the board.
Note the board code at the bottom.
- On the Join this board popup, collaborators may perform one of the following:
- Use a mobile device to scan the QR code.
- Type the link below the QR code into their browser.
- If successful, a page loads for invited users.
Type the board code when prompted. - Click Join.
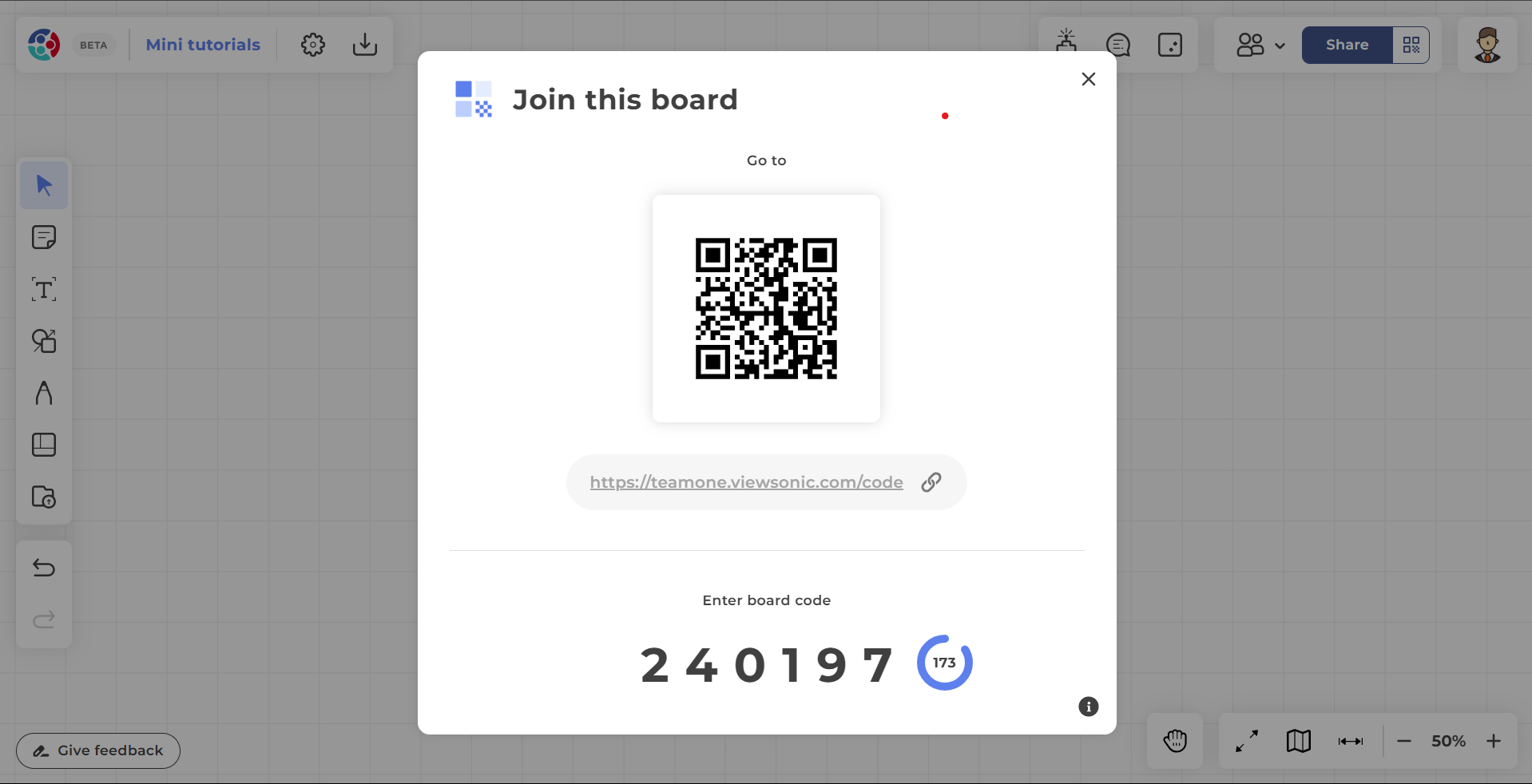
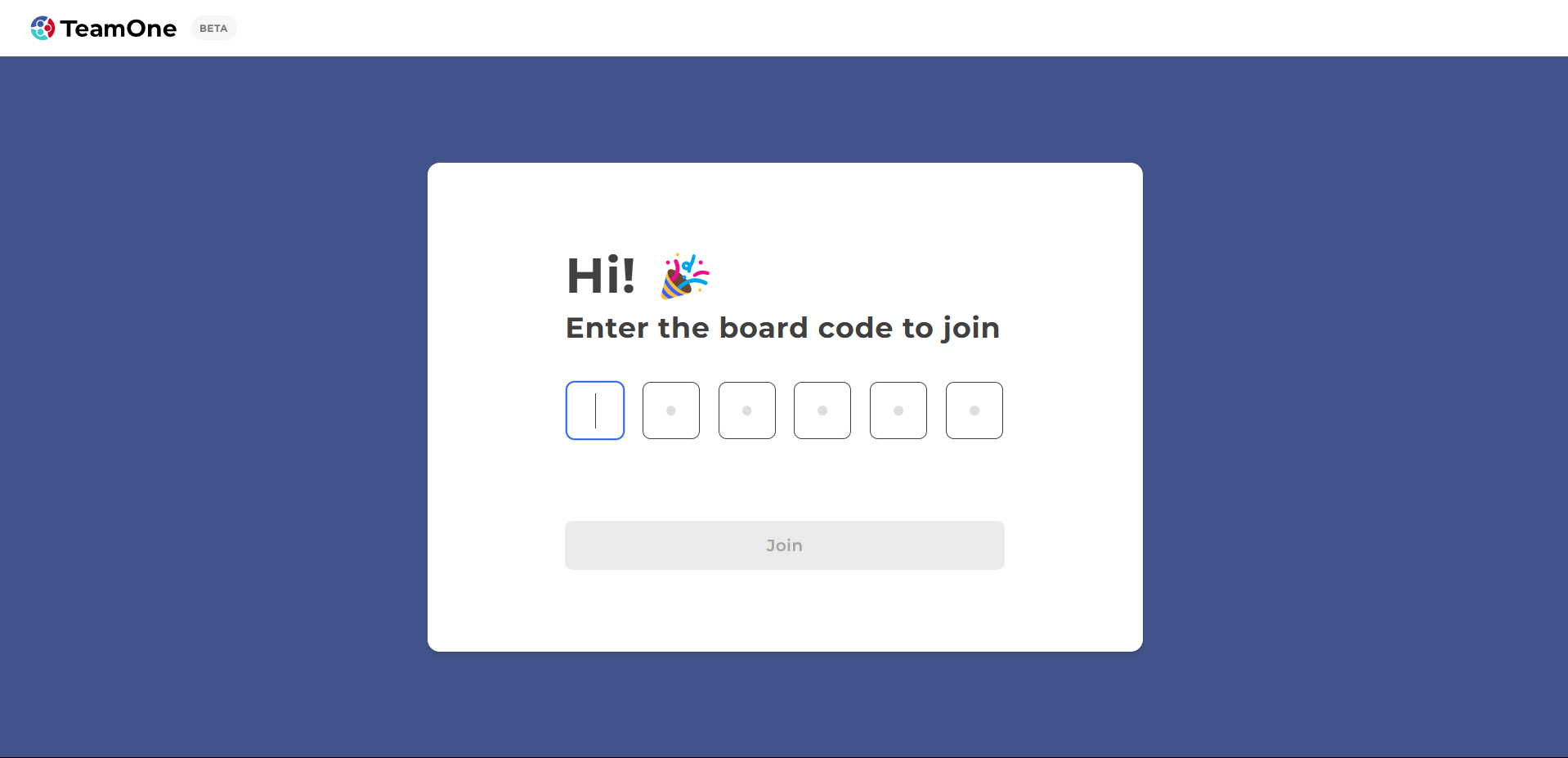
Manage permissions
After users have joined the board, you may want to change permissions for individual users.
- Open the board to share.
- Click the Share button on the top right of the board
- On the popup, click Manage access at the bottom.
- On the next page, change the permission for your target user.
Note that permissions for users in a team or project where that user is a Team admin cannot be changed.
- Click Done to go back to the previous page.