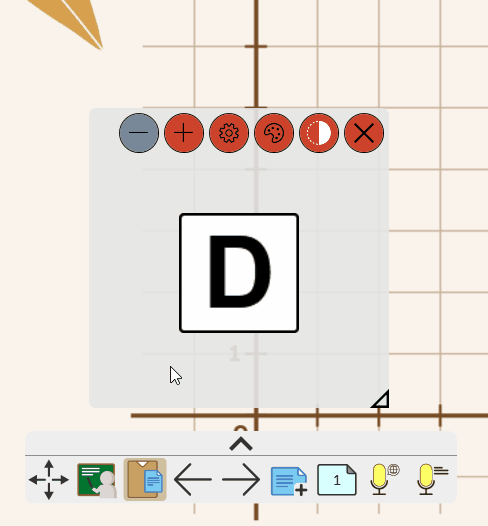Dés
Les dés peuvent être trouvés dans les outils de Boîte Magique 
Cet outil peut être utilisé sur le canevas dans les modes Présenter et Préparer.
Ajouter des dés sur le canevas
Windows
- Dans la barre d'outils principale, appuyez sur
.
- Dans la fenêtre Boîte Magique, appuyez sur
.
- Appuyez deux fois sur
(ou appuyez et faites glisser l'icône sur le canevas).
Actions disponibles
Appuyez sur l'un des dés pour lancer. Sélectionnez les signes plus ou moins pour augmenter ou diminuer le nombre de dés affichés (de 1 à 9). Il existe également des options pour la couleur et la transparence des dés.
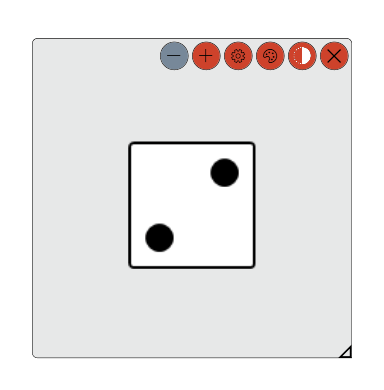 Ajustez le nombre de dés affichés à l'écran.
Ajustez le nombre de dés affichés à l'écran. 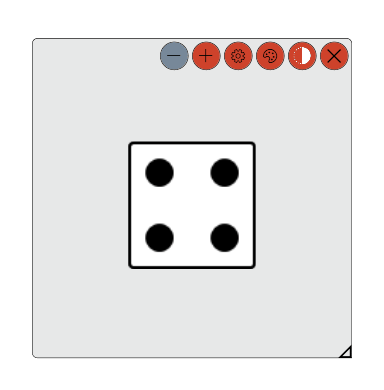 Appuyez sur les dés pour générer un lancer aléatoire.
Appuyez sur les dés pour générer un lancer aléatoire.
- Appuyez sur
pour personnaliser l'apparence des dés.
- Appuyez sur
pour ajouter des images :
- Appuyez sur la face de dé souhaitée et sélectionnez un fichier image via l'explorateur de fichiers.
- Ou faites glisser une image trouvée par l'une des méthodes suivantes sur une face de dé :
- Recherchez une image à partir de la recherche d'images dans Boîte Magique.
- Sélectionnez un fichier image à partir de votre disque local dans Boîte Magique.
- Sélectionnez un fichier image à partir de votre stockage cloud connecté dans Boîte Magique.
- Appuyez sur
pour afficher les lettres : appuyez sur les lettres pour ajouter votre propre texte.
- Appuyez sur
pour montrer des points.
- Appuyez sur
pour modifier la couleur des dés.
- Appuyez sur
pour modifier la transparence de la fenêtre des dés.
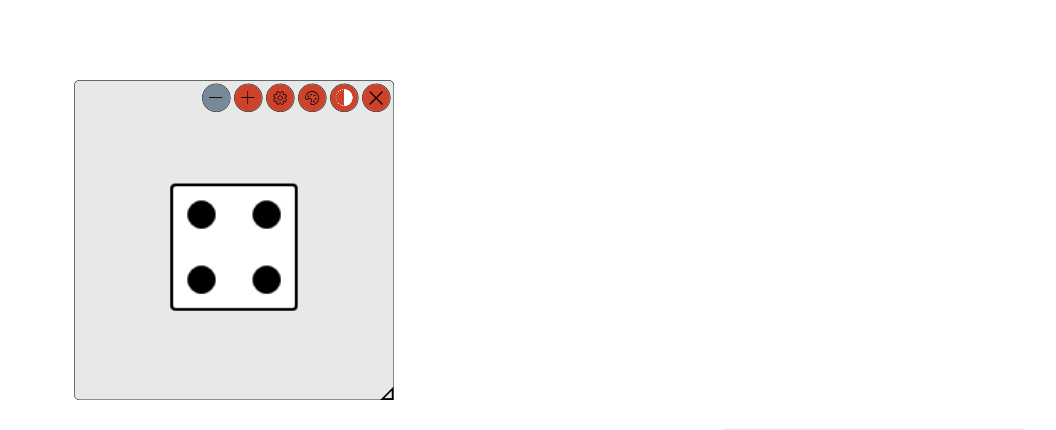 L'utilisateur modifie les faces des dés avec du texte. Ensuite, l'utilisateur recherche un mot-clé dans la recherche d'images de Boîte Magique et clique et fait glisser des images sur différentes faces de dés.
L'utilisateur modifie les faces des dés avec du texte. Ensuite, l'utilisateur recherche un mot-clé dans la recherche d'images de Boîte Magique et clique et fait glisser des images sur différentes faces de dés.
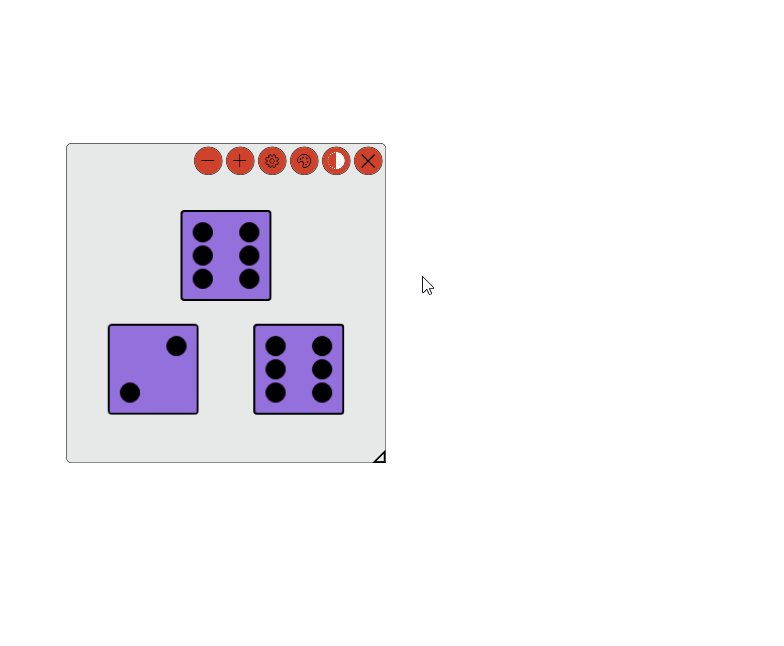 L'utilisateur modifie la couleur des dés.
L'utilisateur modifie la couleur des dés. 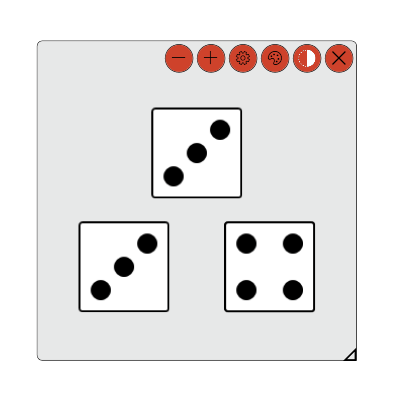 L'utilisateur modifie la transparence des dés.
L'utilisateur modifie la transparence des dés.
Android et iOS
- Dans la barre d'outils principale, appuyez sur
.
- Dans la fenêtre de la Boîte Magique, appuyez sur
.
- Appuyez sur
.
Actions disponibles
Appuyez sur Lancer pour lancer un lancer de dés. Sélectionnez les signes plus ou moins pour augmenter ou diminuer le nombre de dés affichés (de 1 à 9). Il existe également des options pour la couleur et la transparence des dés.
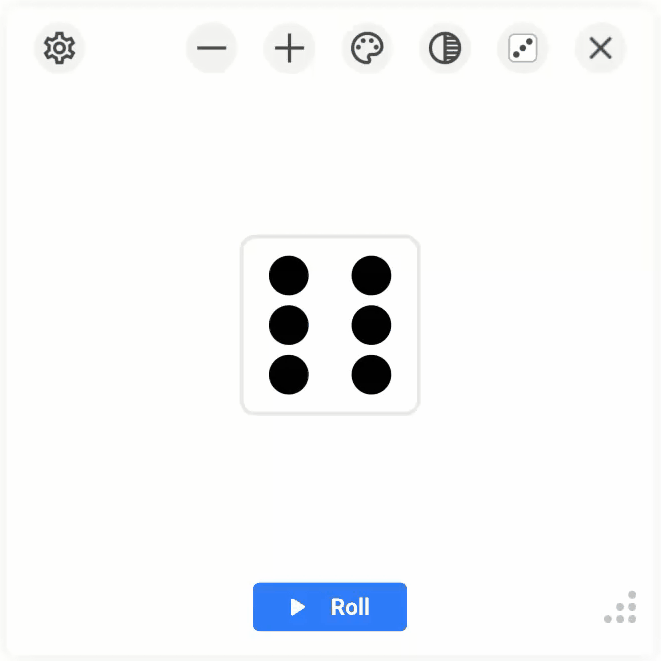 L'utilisateur ajuste le nombre de dés.
L'utilisateur ajuste le nombre de dés. 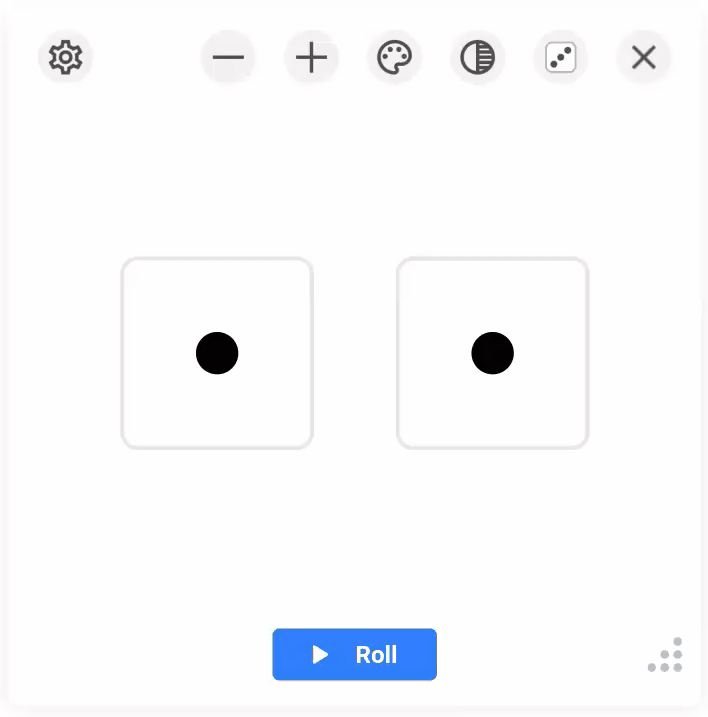 L'utilisateur appuie sur Lancer (Roll) pour lancer les dés.
L'utilisateur appuie sur Lancer (Roll) pour lancer les dés.
- Appuyez sur
pour personnaliser l'apparence des dés.
- Appuyez sur
pour ajouter des images :
- Faites glisser une image trouvée par l'une des méthodes suivantes sur une face de dé :
- Recherchez une image à partir de la recherche d'images dans Boîte Magique.
- Sélectionnez un fichier image à partir de votre disque local dans Boîte Magique.
- Sélectionnez un fichier image à partir de votre stockage cloud connecté dans Boîte Magique.
- Faites glisser une image trouvée par l'une des méthodes suivantes sur une face de dé :
- Appuyez sur
pour afficher les lettres : appuyez sur les lettres pour ajouter votre propre texte.
- Appuyez sur
pour montrer des points.
- Appuyez sur
pour modifier la couleur des dés.
- Appuyez sur
pour modifier la transparence de la fenêtre des dés.
- Appuyez sur
lancer les dés.
 L'utilisateur recherche un mot-clé dans la recherche d'images de la Boîte Magique et fait glisser les images sur différentes faces de dés. Ensuite, il modifie les faces des dés avec du texte.
L'utilisateur recherche un mot-clé dans la recherche d'images de la Boîte Magique et fait glisser les images sur différentes faces de dés. Ensuite, il modifie les faces des dés avec du texte. 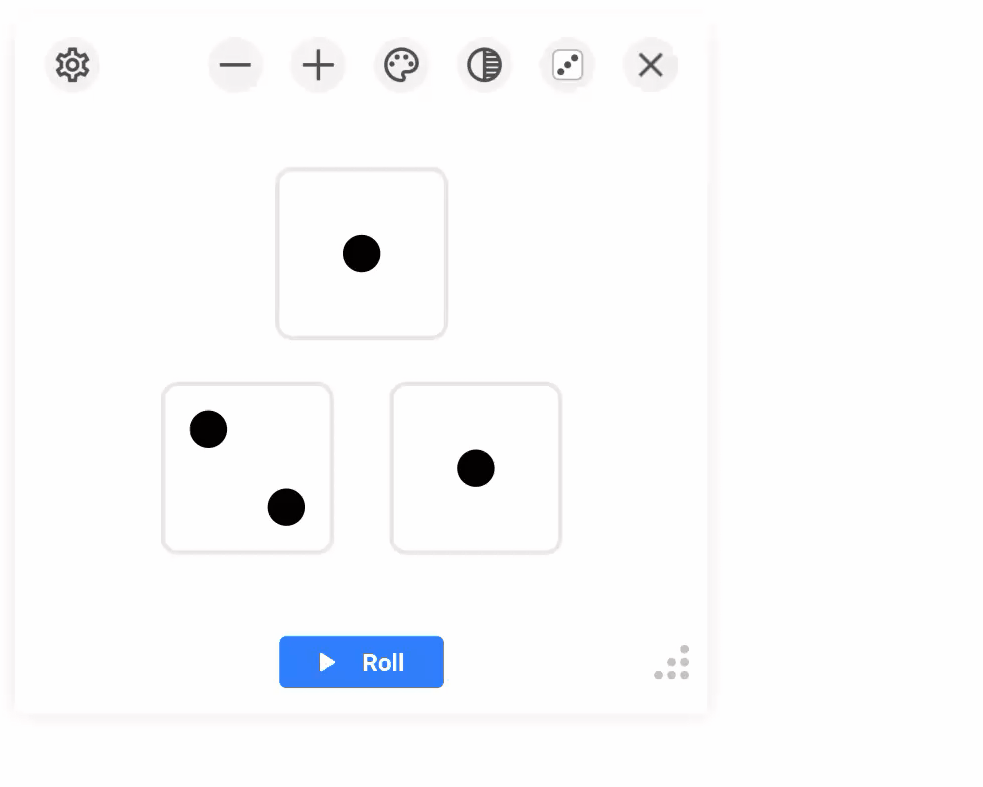 L'utilisateur modifie la couleur des dés.
L'utilisateur modifie la couleur des dés. 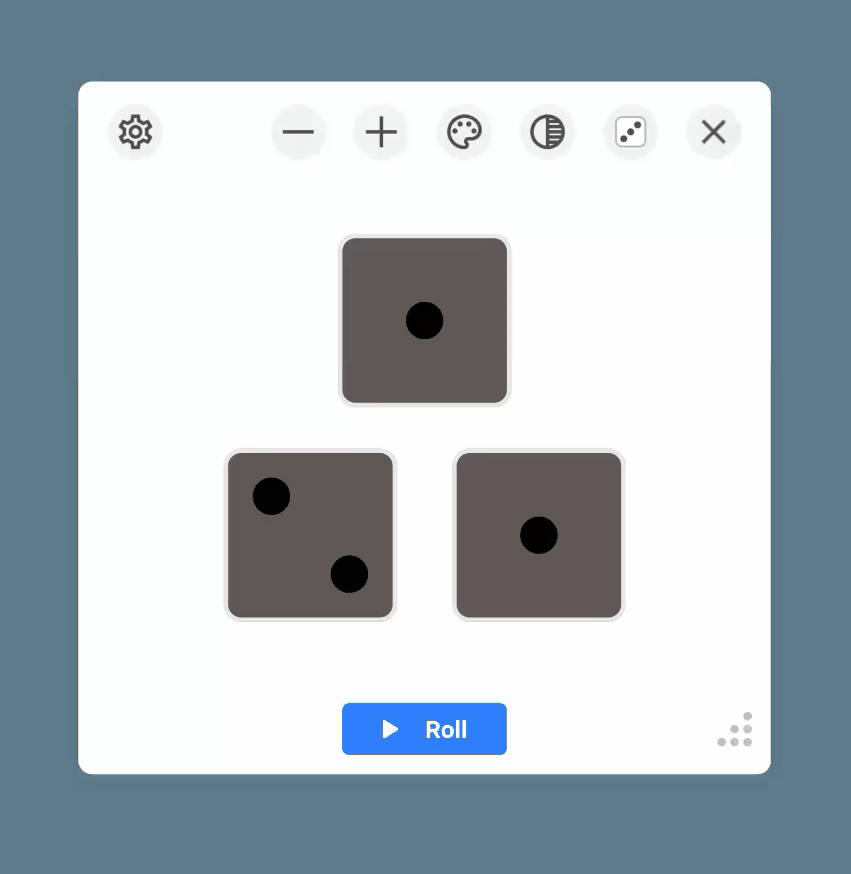 L'utilisateur définit la transparence de l'interface des dés.
L'utilisateur définit la transparence de l'interface des dés.
En savoir plus
Base de Connaissance myViewBoard
Dans cet article


 Accueil
Accueil
 . Ce faisant, tous les paramètres des dés seront masqués.
. Ce faisant, tous les paramètres des dés seront masqués.