Magic Box Nasıl Kullanır?
Magic Box 
Magic Box, Windows , Android ve iOS için My ViewBoard Whiteboard mevcuttur.
Özellik dökümü
Magic Box özellikleri her platformda farklılık gösterir. ViewBoard Whiteboard her sürümünde bulunan araçları aşağıda görüntüleyin.
Magic Box Kutusunu Aç
Windows
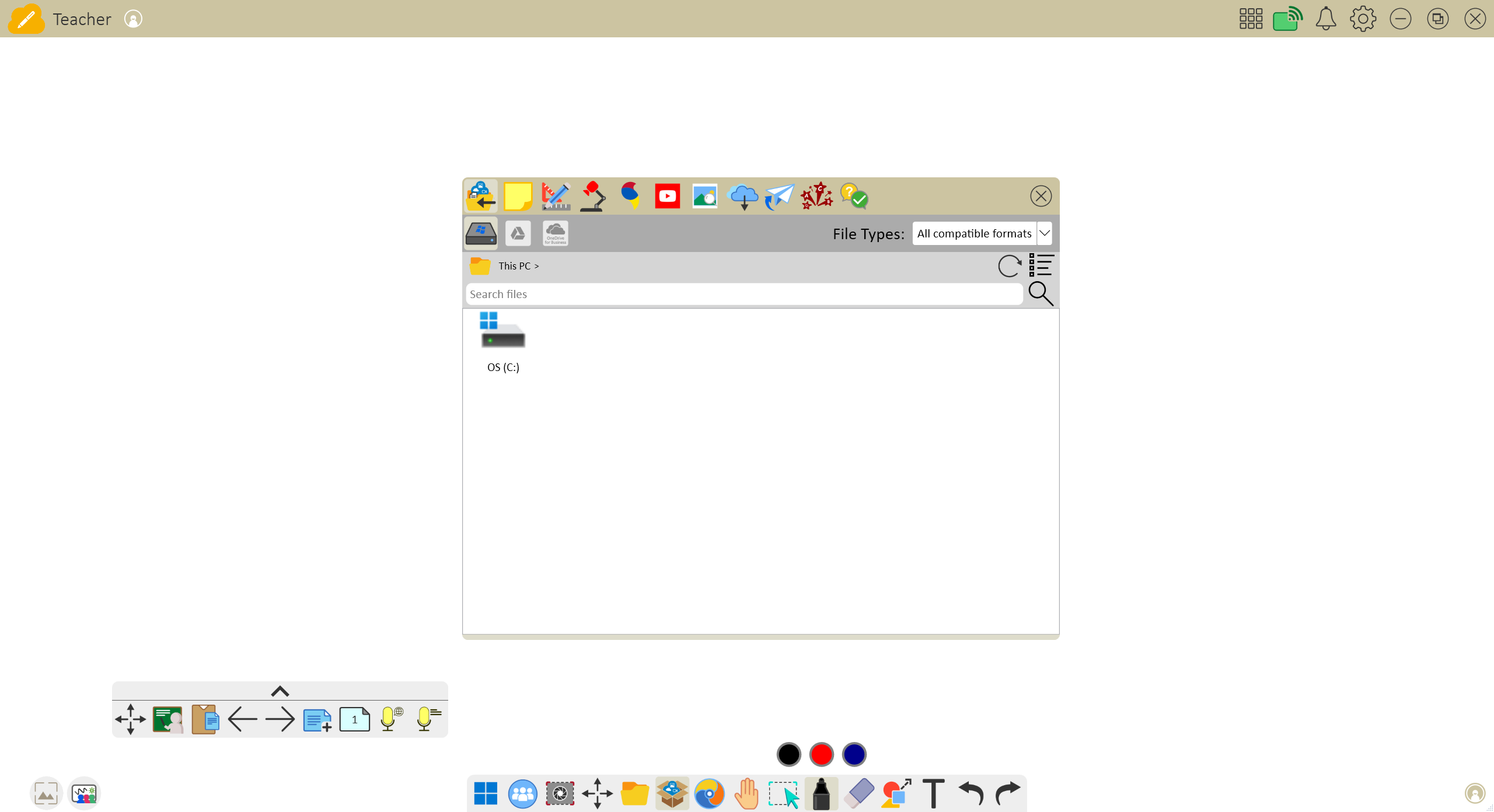 Windows sürümünde Magic Box açılır penceresi. Açmak için ana araç çubuğundaki Sihirli Kutu simgesine dokunun.
Windows sürümünde Magic Box açılır penceresi. Açmak için ana araç çubuğundaki Sihirli Kutu simgesine dokunun.
Android
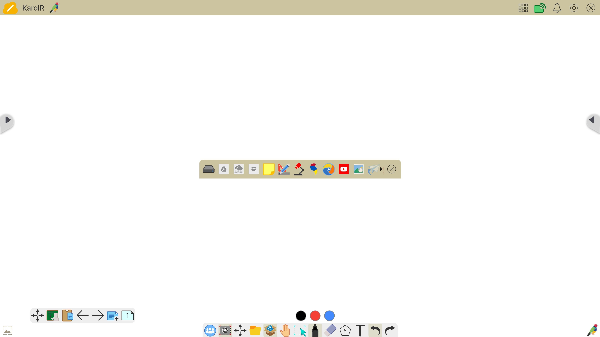 Android sürümünde Magic Box açılır penceresi. Açmak için ana araç çubuğundaki Sihirli Kutu simgesine dokunun.
Android sürümünde Magic Box açılır penceresi. Açmak için ana araç çubuğundaki Sihirli Kutu simgesine dokunun.
iOS
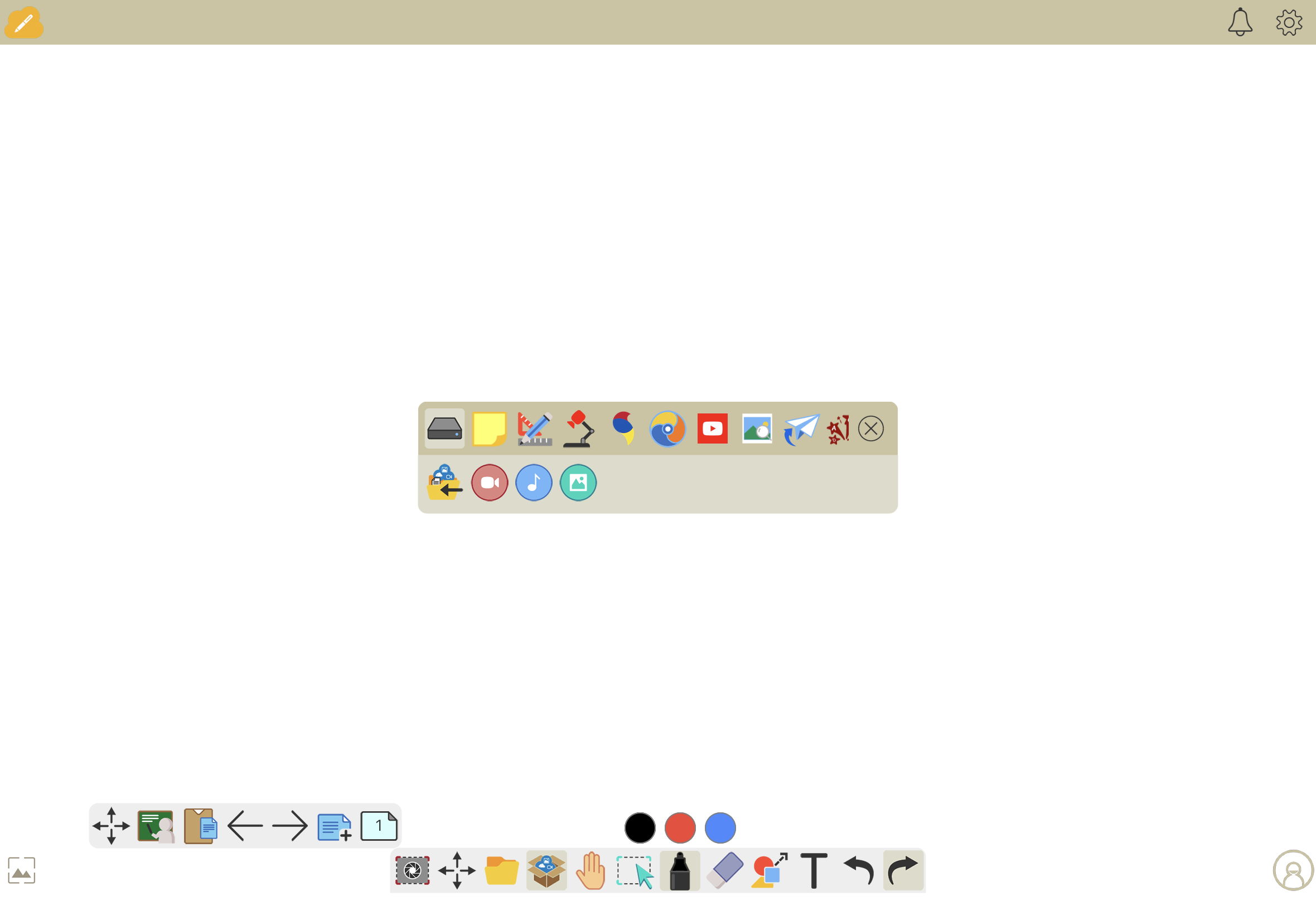 iOS sürümünde Magic Box açılır penceresi. Açmak için ana araç çubuğundaki Sihirli Kutu simgesine dokunun.
iOS sürümünde Magic Box açılır penceresi. Açmak için ana araç çubuğundaki Sihirli Kutu simgesine dokunun.
Mevcut araçlar
Whiteboard sürümlerinde bulunan Magic Box araçlarını tanıyın. Bazı özelliklere erişmek için my ViewBoard hesabınızla oturum açmanız gerektiğini ve bazı durumlarda Pro veya Premium hesabın gerekli olduğunu unutmayın.
Windows
 Dosya 1 Dosya 1
|
Basmak  Google Drive veya Microsoft OneDrive gibi yerel veya bulut depolama alanınızdaki dosyalara erişmek için . Google Drive veya Microsoft OneDrive gibi yerel veya bulut depolama alanınızdaki dosyalara erişmek için .
|
 Yapışkan Notlar 1 Yapışkan Notlar 1
|
Tuvale çeşitli renklerde Yapışkan Notlar ekleyin, ayrıca not üzerinde metin çizin ve görüntüleyin . |
 Araçlar 1 Araçlar 1
|
Saat , zamanlayıcı , pusula , hesap makinesi , 3B zar , grafik aracı ve daha fazlası gibi çeşitli araçlara erişin ve bunları derslerinize dahil edin . |
 Belge Kamerası 1 Belge Kamerası 1
|
Bir cihaz kamerası kullanın ve kamera beslemesini doğrudan tuvale yerleştirin. (Cihaz kamerası bağlı olmalıdır.) |
|
|
YouTube videolarına göz atın. Videoları tuval üzerine sürükleyip bırakın. Sunum veya Hazırlama Modlarında Oynayın. |
|
|
Görüntüler için web'de güvenle arama yapın. Arama sonuçlarını tuvale sürükleyip bırakın. |
 Çevrimiçi Widget'lar 2 Çevrimiçi Widget'lar 2
|
Çeşitli temalarda animasyonlu widget'lara göz atın. |
 3 at 3 at
|
Katılımcıların (veya sizin) Whiteboard toplantı sahibi oturumuyla paylaştığı belgelere göz atın. Katılımcılar bunu Whiteboard Portal veya Companion uygulaması aracılığıyla yapabilirler . |
 Kısa Sınav 3 Kısa Sınav 3
|
Katılımcıların cihazlarından yanıt vermelerine izin vererek sözlü veya yazılı biçimde bir soru sorun. |
 Anketler 3 Anketler 3
|
Çoktan seçmeli, doğru veya yanlış, derecelendirme, ücretsiz yanıt, oylama veya rastgele çekiliş gibi birçok biçimde sorular oluşturun. Sorular ve cevaplar ileride başvurmak üzere kaydedilebilir. |
1 Oturum açmadan önce kullanılabilir.
2 Oturum açtıktan sonra kullanılabilir.
3 Pro, Premium ve Entity hesapları için kullanılabilir.
Android
 Yerel Sürücü 1 Yerel Sürücü 1
|
Dosyalara cihazınızdan ve bulut depolama alanından erişin. Android cihazınızdaki ek klasörlere erişmek için yerel sürücü simgesine basın:       . Bir bulut sürücüsünü bağladığınızda, yukarıdaki simgelerden sonra bulut depolama simgeleri görünecektir. . Bir bulut sürücüsünü bağladığınızda, yukarıdaki simgelerden sonra bulut depolama simgeleri görünecektir.
|
 Yapışkan Notlar 1 Yapışkan Notlar 1
|
Tuvale çeşitli renklerde Yapışkan Notlar ekleyin, ayrıca not üzerinde metin çizin ve görüntüleyin . |
 Araçlar 1 Araçlar 1
|
Cetvel , pusula , iletki ve gönye gibi çeşitli araçlara erişin ve bunları derslerinizde kullanın. |
 Belge Kamerası 1 Belge Kamerası 1
|
Bir cihaz kamerası kullanın ve kamera beslemesini doğrudan tuvale yerleştirin. (Cihaz kamerası bağlı olmalıdır.) |
|
|
YouTube videolarına göz atın. Tam ekranda görüntüleme seçeneğiyle Sihirli Kutu açılır penceresindeki videoları oynatın. |
|
|
Görüntüler için web'de güvenle arama yapın. Görüntüleri tuvale kaydetmek için iki kez dokunun. |
 3 at 3 at
|
Katılımcıların (veya sizin) Whiteboard toplantı sahibi oturumuyla paylaştığı belgelere göz atın. Katılımcılar bunu Whiteboard Portal veya Companion uygulaması aracılığıyla yapabilirler . |
 Kısa Sınav 3 Kısa Sınav 3
|
Katılımcıların cihazlarından yanıt vermelerine izin vererek sözlü veya yazılı biçimde bir soru sorun. |
1 Oturum açmadan önce kullanılabilir.
2 Oturum açtıktan sonra kullanılabilir.
3 Pro, Premium ve Entity hesapları için kullanılabilir.
iOS
 Yerel Sürücü 1 Yerel Sürücü 1
|
Dosyalara cihazınızdan ve bulut depolama alanından erişin. iOS aygıtınızdaki ek klasörlere erişmek için yerel sürücü simgesine basın:     . Bir bulut sürücüsünü bağladığınızda, yukarıdaki simgelerden sonra bulut depolama simgeleri görünecektir. . Bir bulut sürücüsünü bağladığınızda, yukarıdaki simgelerden sonra bulut depolama simgeleri görünecektir.
|
 Yapışkan Notlar 1 Yapışkan Notlar 1
|
Tuvale çeşitli renklerde yeniden boyutlandırılabilir Yapışkan Notlar ekleyin, ayrıca not üzerinde metin çizin ve görüntüleyin . |
 Araçlar 1 Araçlar 1
|
Cetvel , pusula , iletki ve gönye gibi çeşitli araçlara erişin ve bunları derslerinizde kullanın. |
 Magic Box Kamera 1 Magic Box Kamera 1
|
Bir cihaz kamerası kullanın ve kamera beslemesini doğrudan tuvale yerleştirin. (Cihaz kamerası bağlı olmalıdır.) |
|
|
YouTube videolarına göz atın. Tam ekranda görüntüleme seçeneğiyle Magic Box açılır penceresindeki videoları oynatın. |
|
|
Görüntüler için web'de güvenle arama yapın. Görüntüleri tuvale kaydetmek için iki kez dokunun. |
 3 at 3 at
|
Katılımcıların (veya sizin) Whiteboard toplantı sahibi oturumuyla paylaştığı belgelere göz atın. Katılımcılar bunu Whiteboard Portal veya Companion uygulaması aracılığıyla yapabilirler . |
 Kısa Sınav 3 Kısa Sınav 3
|
Katılımcıların cihazlarından yanıt vermelerine izin vererek, sözlü veya yazılı biçimde bir soru sorun. |
1 Oturum açmadan önce kullanılabilir.
2 Oturum açtıktan sonra kullanılabilir.
3 Pro, Premium ve Entity hesapları için kullanılabilir.
Daha fazla bilgi edin
- Devam eden bir Whiteboard oturumuna aktarabileceğiniz farklı dosya türleri hakkında daha fazla bilgi edinin.
- Google Drive gibi bulut depolama alanınızı my ViewBoard hesabınıza nasıl bağlayacağınızı öğrenin .
- Tüm Magic Box araçlarının bir özetini alarak daha derine inin veya Pop Quiz , Throw , Anketler ve daha fazlası hakkında bilgi edinin!


 Ana Sayfa
Ana Sayfa