Messages
Diffusez des messages vers les appareils directement depuis la console Manager. Avec Manager Advanced, il est aussi possible de diffuser des images, des vidéos, des playlists et des pages Web.
Diffusion basique
Diffusez du contenu (fonctionnalités de diffusion Advanced incluses) depuis les listes des appareils.
Options de diffusion
Options disponibles de diffusion de messages vers les appareils pour les utilisateurs de Manager standards :
- Envoyez des messages de notification vers les appareils.
- Le message apparaîtra dans la bannière de notification en haut de l'écran.
- Envoyez des messages urgents vers les appareils.
- Les messages d'urgence s'afficheront sur l'intégralité de l'écran et ne peuvent être désactivés uniquement depuis la console Manager.
- Les messages urgents peuvent être accompagnés d'une sirène d'alarme.
- Définissez la durée de la diffusion.
- Définissez si l'utilisateur de l'appareil peut arrêter la diffusion.
- Si cette fonction n'est pas activée, l'utilisateur de l'appareil peut simplement appuyer sur l'écran pour mettre fin à la diffusion.
- Arrêter la diffusion.
Démarrer une diffusion
- Depuis la page
Tous les appareils, sélectionner un ou plusieurs appareils.
- Cliquez sur le bouton Diffusion
pour ouvrir la fenêtre de diffusion de message.
- Sélectionnez le type de diffusion (Message est l'unique option disponible pour les utilisateurs standard de Manager).
- Sélectionnez le type de message : Standard ou Urgent.
- Saisissez ou insérez le contenu souhaité.
- Définir la durée de la diffusion :
- Continue : La diffusion sera continue jusqu'à son arrêt manuel par l'utilisateur ou depuis la console Manager.
- Personnalisée : Définissez la durée prévue de la diffusion.
- (Optionnel) Vous pouvez cocher la case Interdire à l'utilisateur d'arrêter la diffusion à partir de l'appareil pour empêcher un utilisateur de stopper la diffusion du message en touchant l'écran de l'appareil.
- Remarque : Si la case n'est pas cochée, l'utilisateur pourra arrêter la diffusion depuis son appareil.
- Remarque : Cette option n'est pas prise en compte concernant les diffusions de messages d'urgence.
- Cliquez sur le bouton Ok pour lancer la diffusion.
Arrêter une diffusion
Pour arrêter la diffusion de contenu depuis la console Manager :
- Depuis la page Tous les appareils
, sélectionner l'appareil auquel vous souhaitez arrêter la diffusion.
- Astuce : Affichez rapidement les appareils souhaités en filtrant la liste des appareils par Status, les appareils en cours de diffusions auront une icône
affichée dans cette colonne.
- Astuce : Affichez rapidement les appareils souhaités en filtrant la liste des appareils par Status, les appareils en cours de diffusions auront une icône
- Depuis la barre d'outils principale, cliquez sur l'icône Arrêter la diffusion
.
- Confirmez pour arrêter la diffusion.
Diffuser un message
- Depuis la page
 Tous les appareils, sélectionner un ou plusieurs appareils.
Tous les appareils, sélectionner un ou plusieurs appareils. - Cliquez sur le bouton Diffusion
 pour ouvrir la fenêtre de diffusion de message.
pour ouvrir la fenêtre de diffusion de message. - Sélectionnez Message comme type de diffusion.
- Sélectionnez Urgent en tant que type de message.
- Saisir le message à diffuser.
- Régler la durée de la diffusion.
- (Facultatif) Cochez la case Alarme pour déclencher une sirène d'alarme durant la diffusion du message d'urgence.
- Cliquez sur Ok pour diffuser.
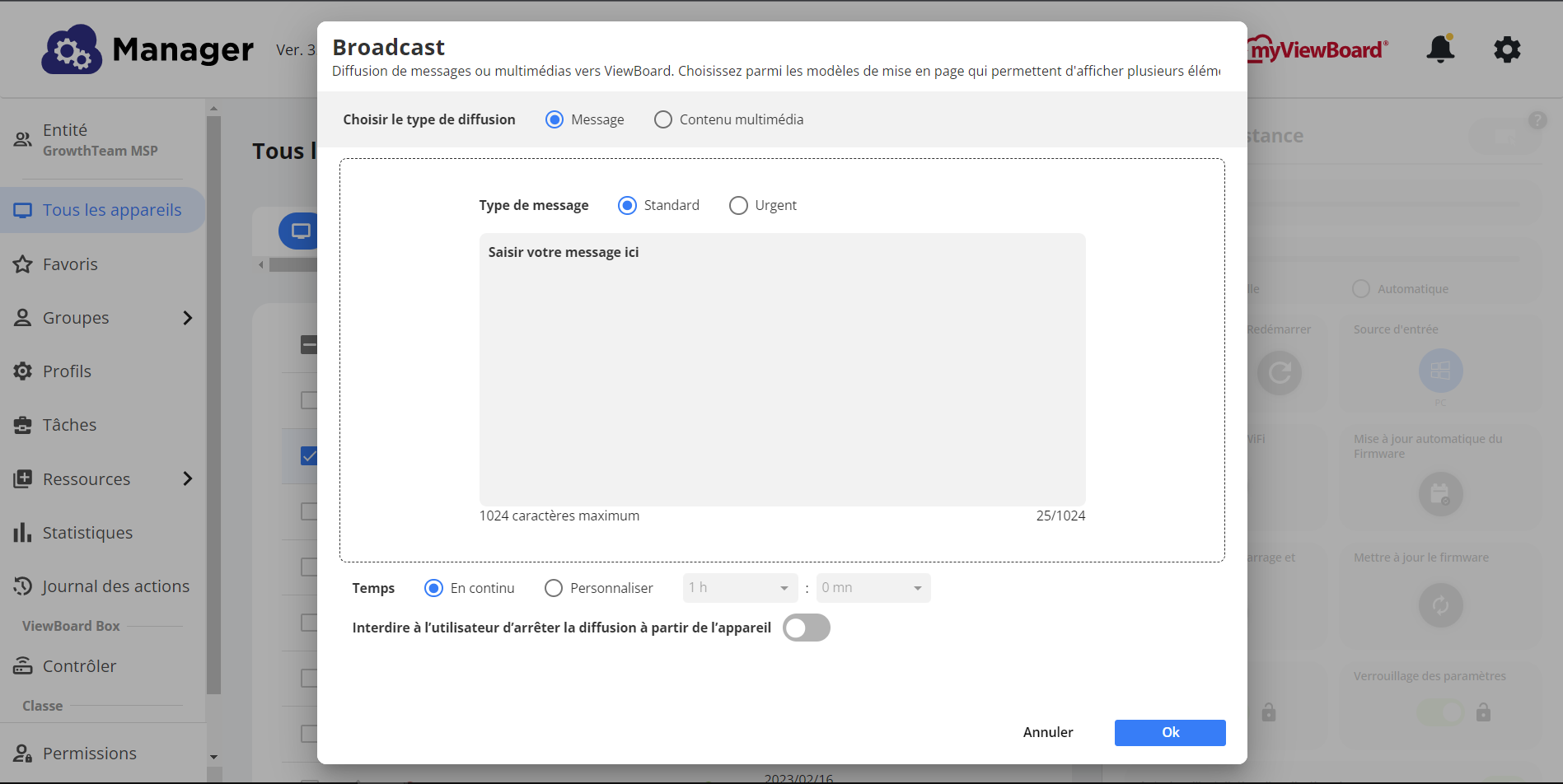 Diffusez en direct des messages sur l'appareil. Notez la case Interdire à l'utilisateur d'arrêter la diffusion à partir de l'appareil. La licence Manager Advanced permet la diffusion de fichiers media.
Diffusez en direct des messages sur l'appareil. Notez la case Interdire à l'utilisateur d'arrêter la diffusion à partir de l'appareil. La licence Manager Advanced permet la diffusion de fichiers media.
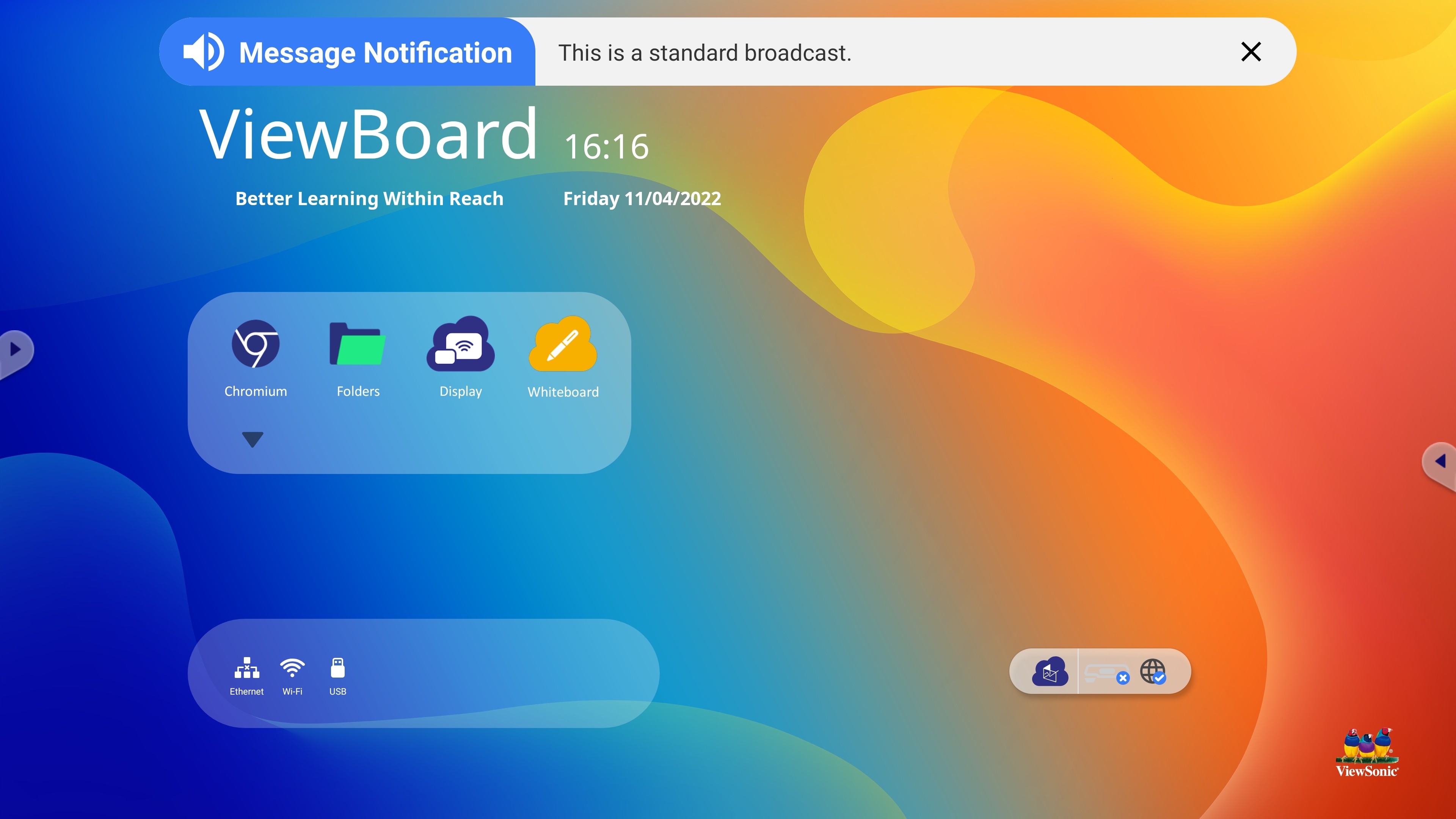 Exemple en anglais de la diffusion d'un message standard sur un appareil. Un message urgent sera affiché sur l'intégralité de l'écran.
Exemple en anglais de la diffusion d'un message standard sur un appareil. Un message urgent sera affiché sur l'intégralité de l'écran.
Diffuser un message d'urgence
- Sur la page
 Tous les appareils, sélectionner un ou plusieurs appareils.
Tous les appareils, sélectionner un ou plusieurs appareils. - Cliquez sur le bouton Diffusion
 pour ouvrir la fenêtre de diffusion de message.
pour ouvrir la fenêtre de diffusion de message. - Sélectionnez Message comme type de diffusion.
- Sélectionnez Urgent en tant que type de message.
- Saisir le message à diffuser.
- Régler la durée de la diffusion.
- (Facultatif) Cochez la case Alarme pour déclencher une sirène d'alarme durant la diffusion du message d'urgence.
- Cliquez sur OK pour diffuser.


 Accueil
Accueil