myViewBoard settings
To change myViewBoard settings, press
To configure even more settings affecting your myViewBoard experience, sign in to myviewboard.com and go to the
User and technical settings
Windows
User preferences
On first opening the settings window, you will see the 
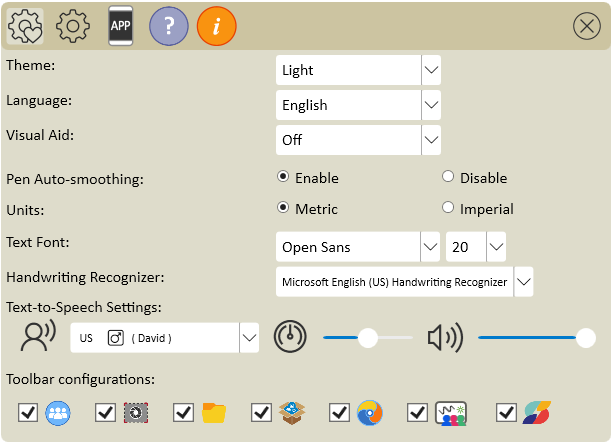 User preferences tab.
User preferences tab.
The following user preference settings are available:
Theme
Select from two themes based on your preference:
-
Light: This is the default view upon first opening myViewBoard.
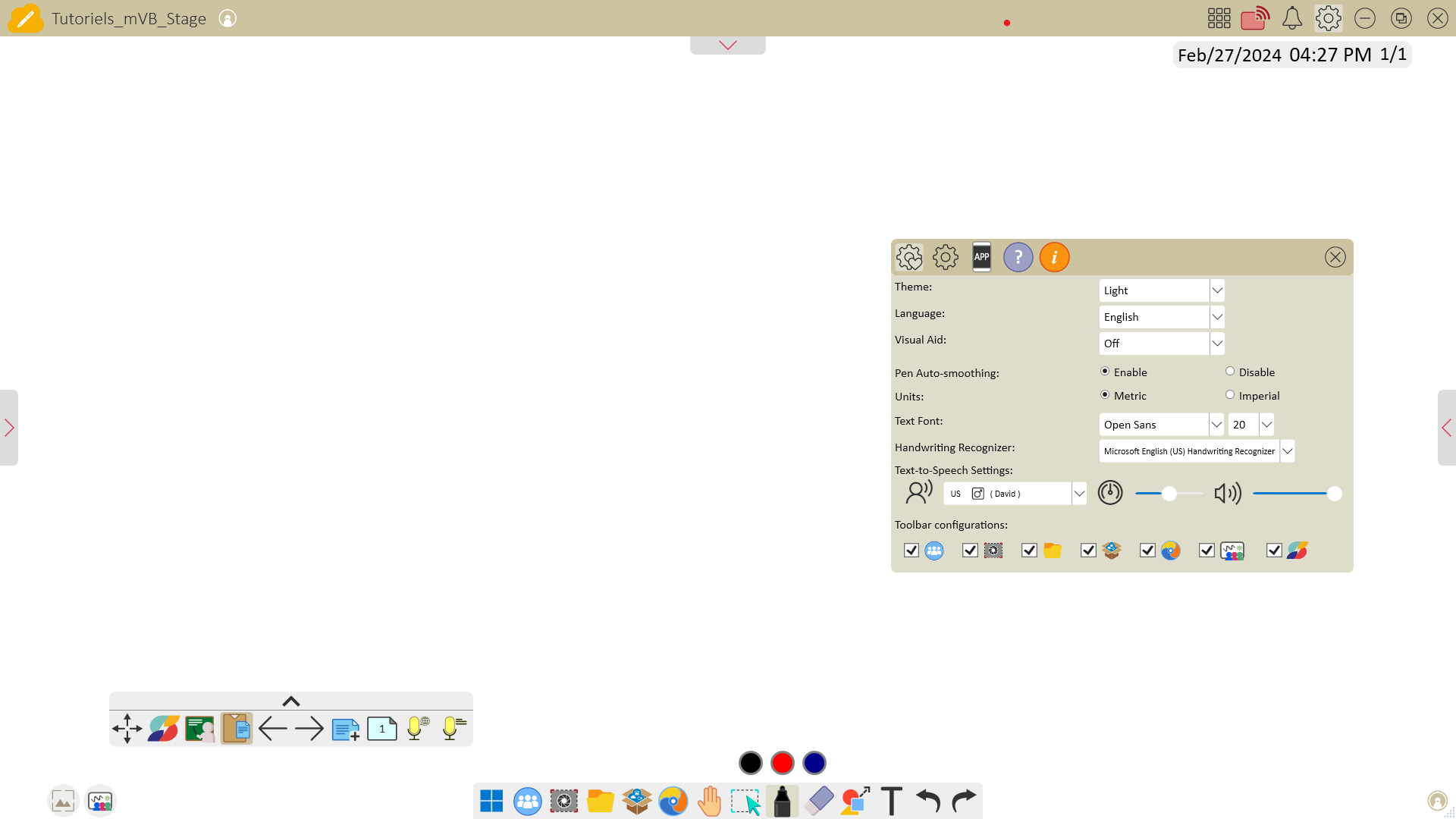
-
Dark: This view alters the UI to a dark theme.
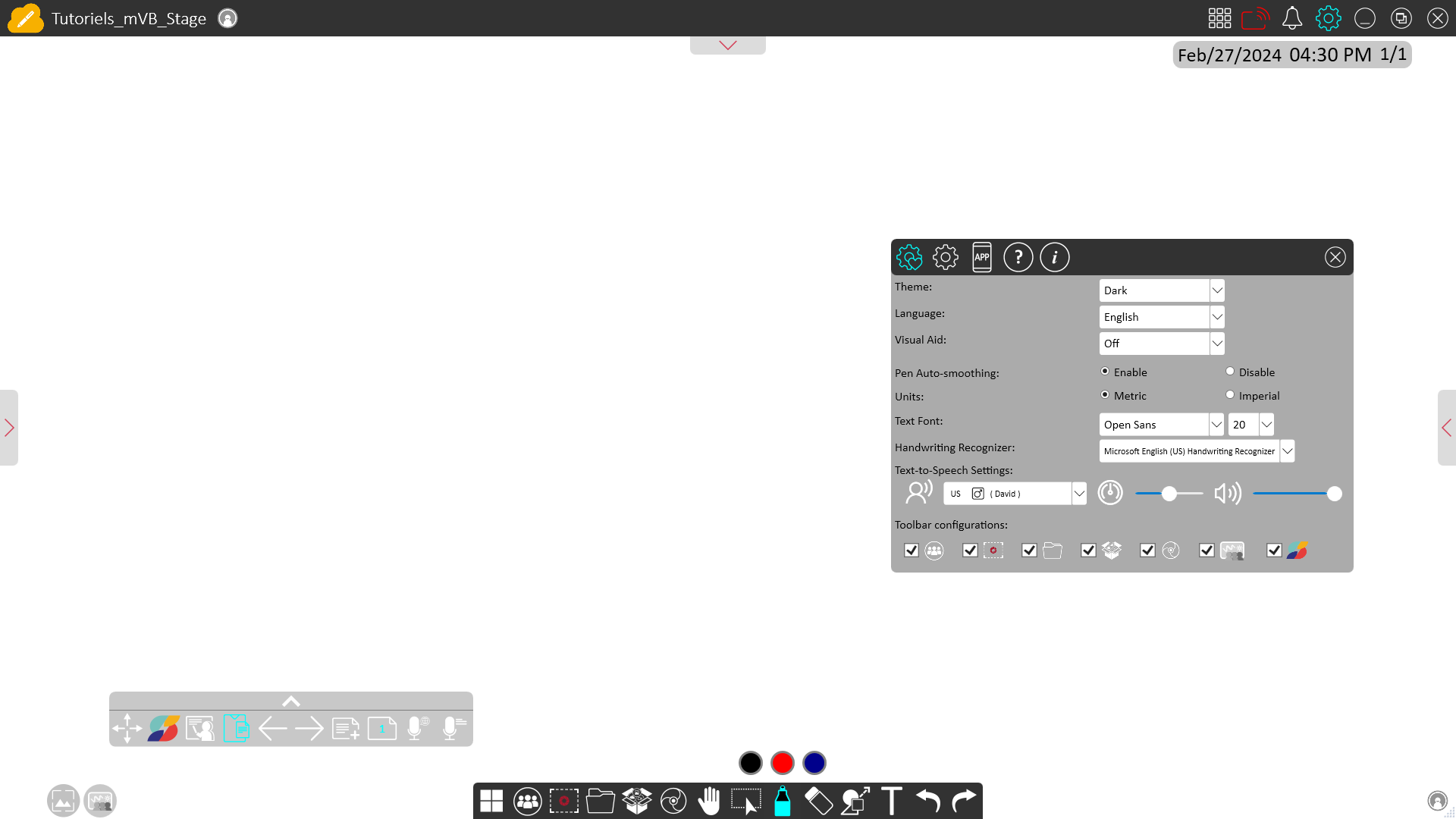
Language
Select the language which will display in myViewBoard's UI. After selecting a language, the myViewBoard UI will update immediately.
| Language name (English) | Native name |
|---|---|
| Arabic | العربية |
| Bangla | বাংলা |
| Basque | Euskara |
| Catalan | Català |
| Chinese (Traditional) | 繁體中文 |
| Danish | Dansk |
| Dutch | Nederlands |
| English | English |
| Estonian | Eesti |
| Finnish | Suomalainen |
| French | Français |
| German | Deutsch |
| Greek | ελληνικά |
| Hindi | हिन्दी |
| Hungarian | Magyar |
| Indonesian | Indonesian |
| Italian | Italiano |
| Japanese | 日本語 |
| Kannada | ಕನ್ನಡ |
| Kazakh | Қазақ тілі |
| Latvian | Latviešu |
| Lithuanian | Lietuvių |
| Malaysian | Malay |
| Marathi | मराठी |
| Polish | Polskie |
| Portuguese | Português |
| Punjabi | ਪੰਜਾਬੀ |
| Romanian | Română |
| Russian | Pyccкий |
| Slovak | Slovenščina |
| Spanish | Espaňol |
| Swedish | Svenska |
| Tamil | தமிழ் |
| Telugu | తెలుగు |
| Thai | ไทย |
| Turkish | Türkçe |
| Ukranian | україна |
| Vietnamese | Tiếng Việt |
Visual Aid
For those in need of color-blind support, myViewBoard offers different visual filters. Select from the following:
- Off
- Inverted color
- Grayscale
- Grayscale inverted
- Deuteranopia
- Protanopia
- Tritanopia
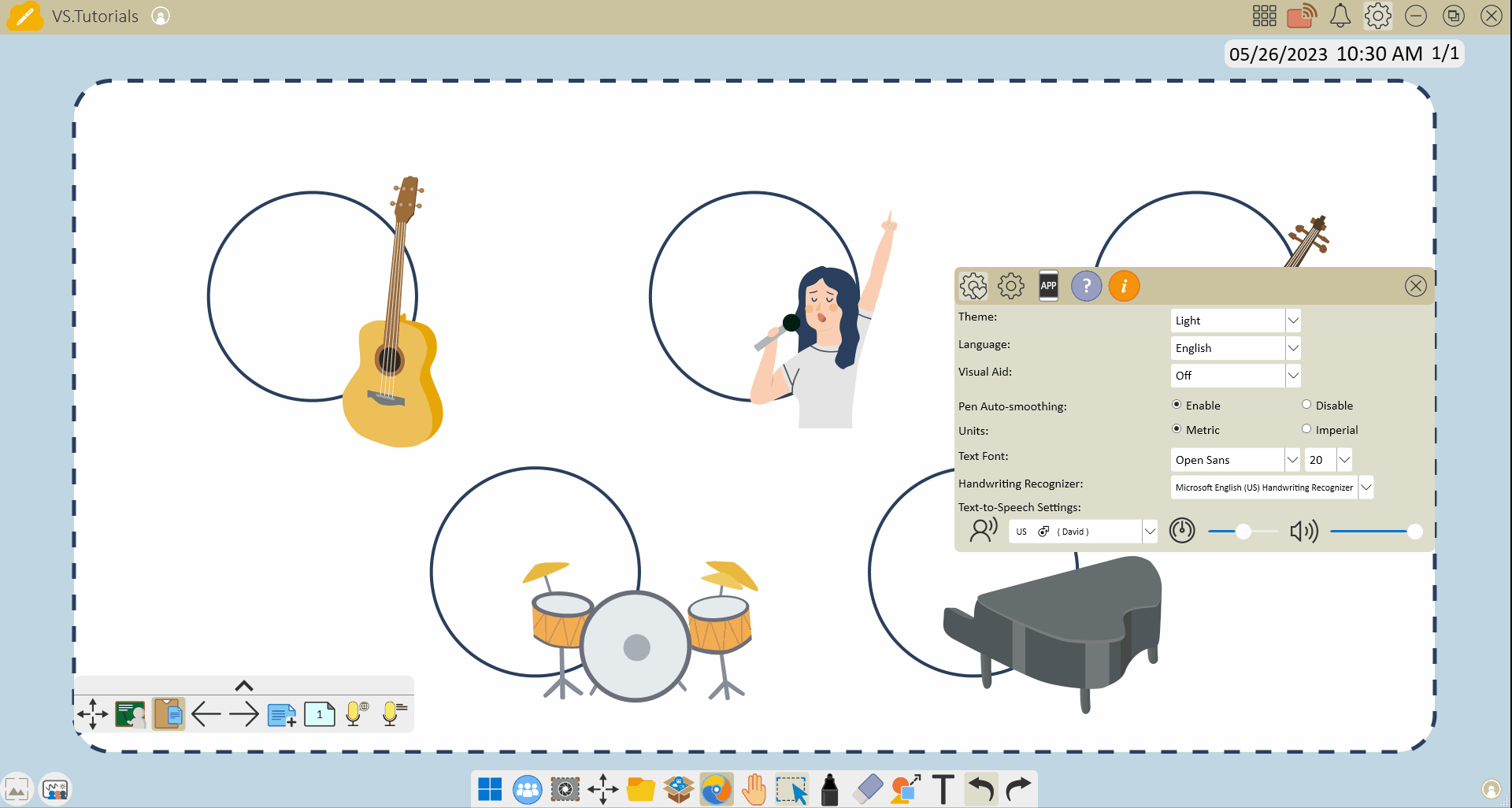
Configuration toggles
The following can be toggled on or off, with all configurations enabled by default:
- Pen Auto-smoothing: Automatically smooth out lines created by writing with Pen tools.
-
Units: Switch between Metric and Imperial. These measurement units appear when creating shapes with Shapes tools
and when using Magic Box tools
.
Text Font
Configure the default font type and font size when using the Text tool 
Default font size, font weight, and font color can also be configured at myViewBoard.com > 
Handwriting Recognizer
Set the language that myViewBoard's built-in handwriting recognition will detect. Options available here will depend on what language packs (and if they support handwriting recognition) are currently installed on your system.
DeleteText to Speech Settings
Configure default text-to-speech settings:
- Voice: Select from pre-installed voices (must be installed in your system already).
- Speed: Adjust how fast the voice reads text.
- Volume: Adjust the volume of the voice when reading text.
These options affect the Text to Speech option available within the Text Editor pop-up when inputting text to the canvas.
DeleteToolbar configuration
Adjust the settings to enable or disable the following tools for the Main Toolbar, Floating Toolbar, and Participation options:
- Wireless Presentation
- Screen Capture
- File Manager
- Magic Box
- Embedded Browser
- Participate Mode
- ClassSwift
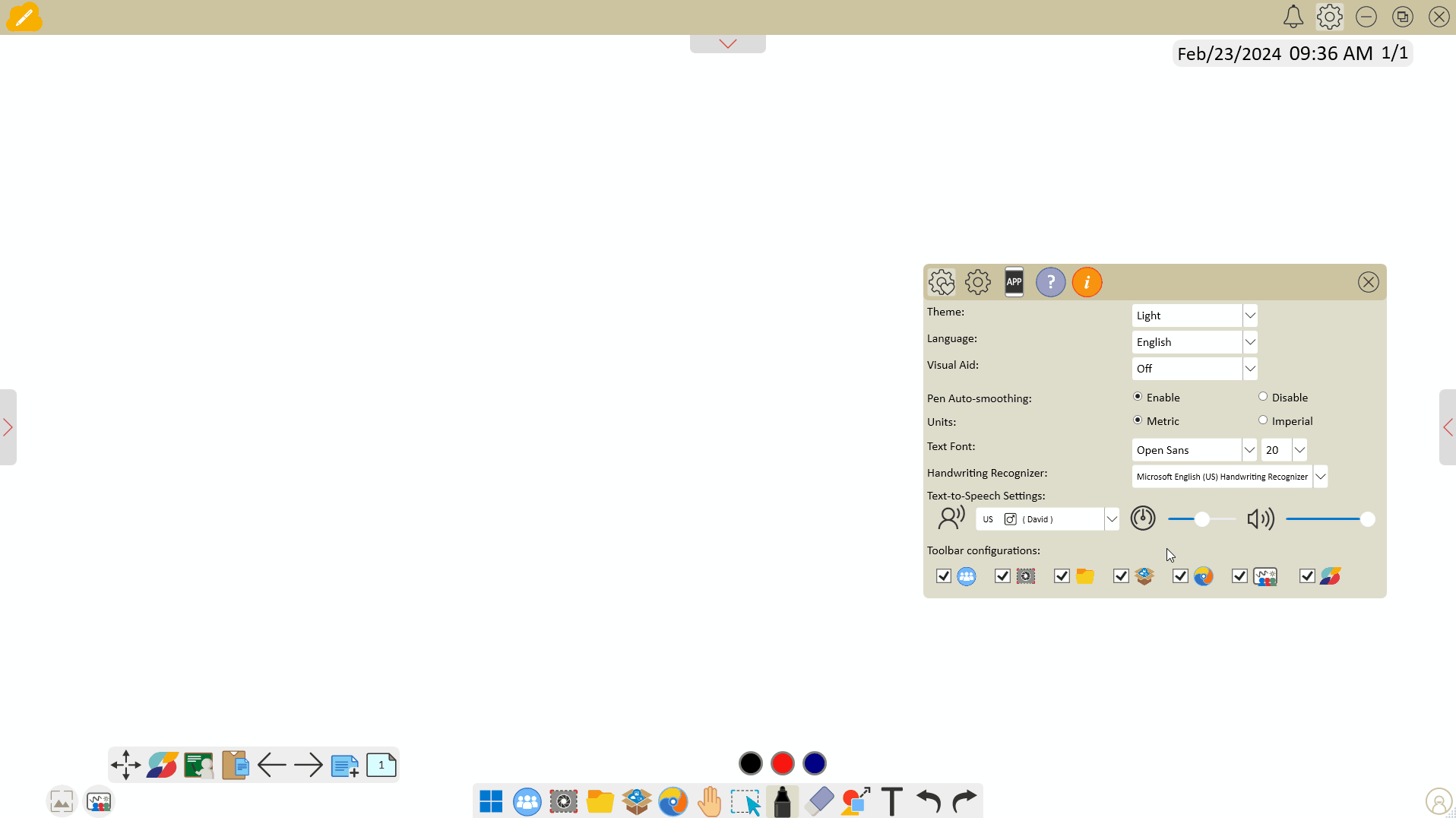 Selection of the Toolbar tools to hide or display directly from the myViewBoard settings.
Selection of the Toolbar tools to hide or display directly from the myViewBoard settings.
Technical settings
Press 
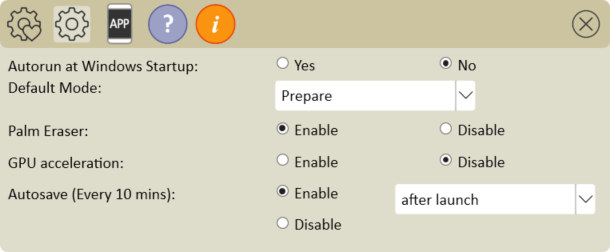 Technical Settings tab.
Technical Settings tab.
The following technical settings are available:
- Autorun at Windows Startup: Automatically start myViewBoard when starting your computer.
- Default Mode: Select whether myViewBoard will start in Prepare, Present, or Desktop Mode.
- Palm Eraser: Enable erasing objects on the canvas using a closed palm on some Interactive Flat Panels (IFPs). Erase pen strokes even when the Pen tool is not selected.
- GPU Acceleration: Enables devices with a dedicated graphics card to allot extra computing power toward improving myViewBoard performance.
- Autosave (Every 10 mins): Specify if myViewBoard should enable the autosave feature. For more details on how autosave works, see the myViewBoard document recovery article.
Android
Settings
On first opening the settings window, you will see the 
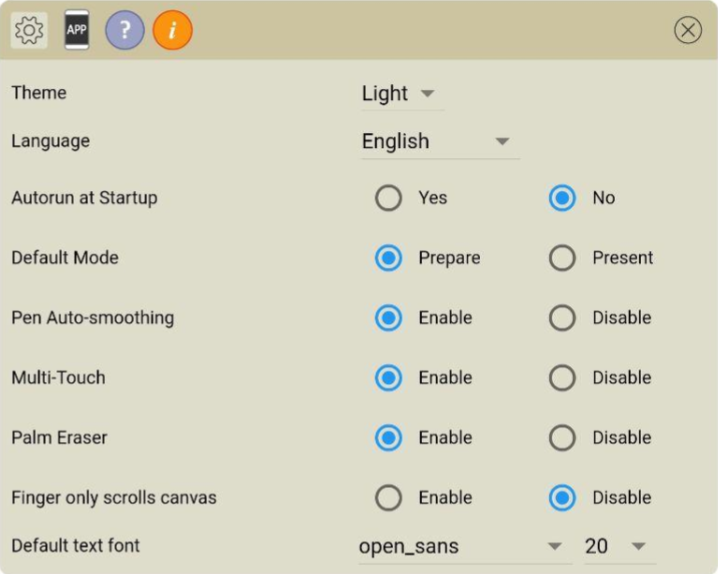 Settings tab.
Settings tab.
The following user preference settings are available:
Theme
Select from two general themes based on your chosen theme:
-
Light: This is the default view upon first opening myViewBoard.
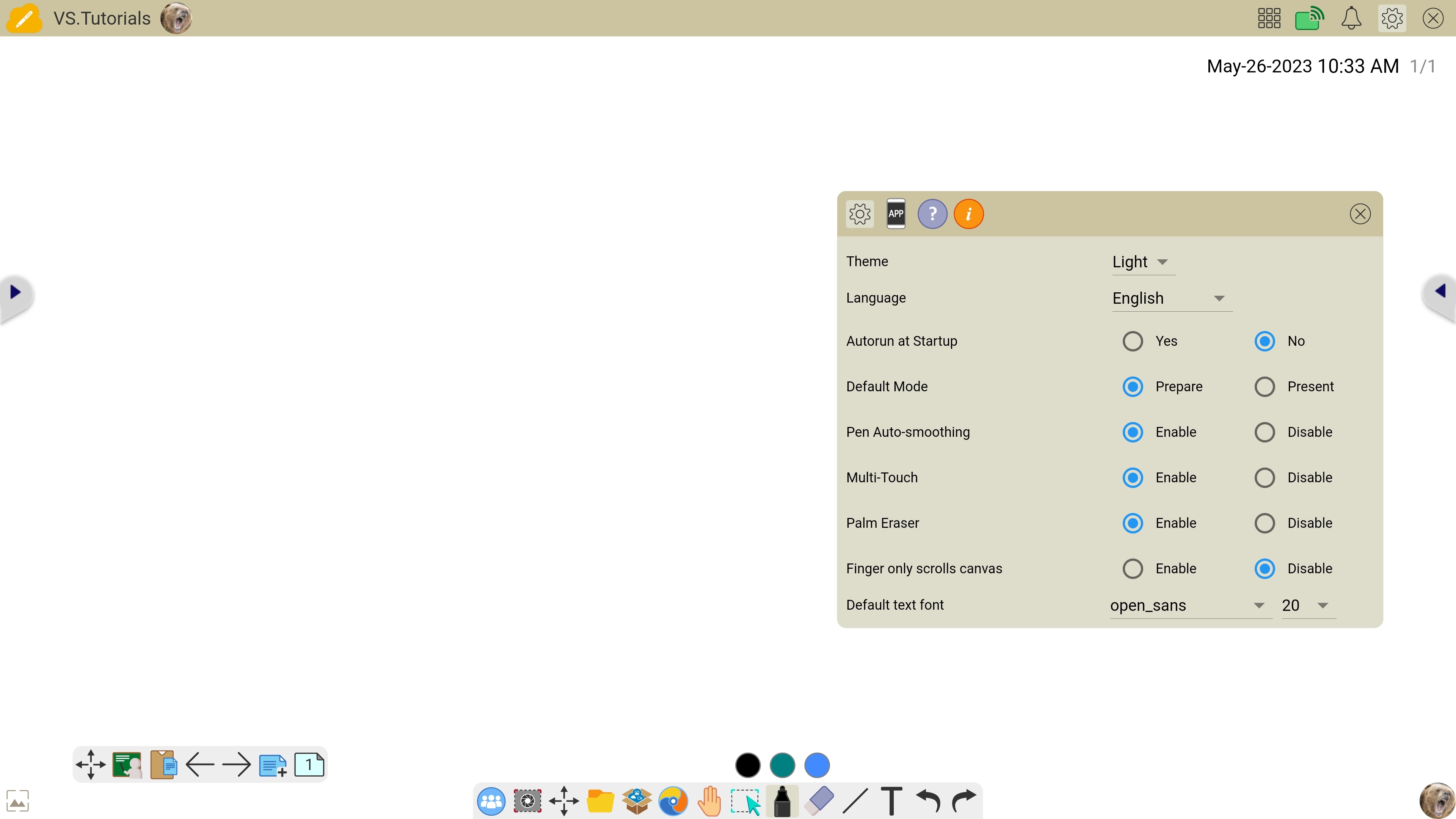
-
Dark: This view alters the UI to a dark theme.
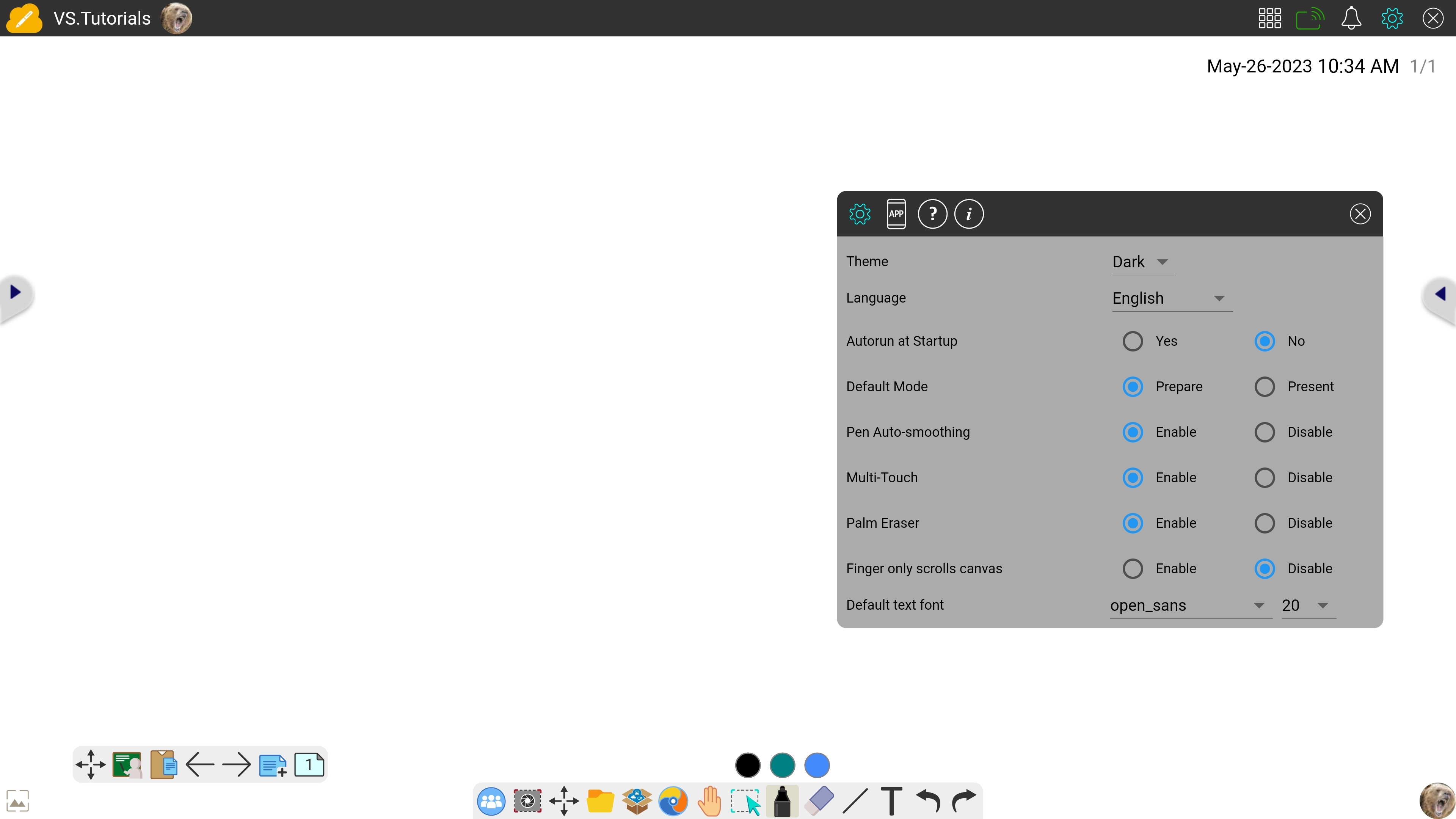
Language
Select the language which will display in myViewBoard's UI. After selecting a language, the myViewBoard UI will update immediately.
| Language name (English) | Native name |
|---|---|
| Arabic | العربية |
| Catalan | Català |
| Chinese (Traditional) | 繁體中文 |
| Czech | Čeština |
| Danish | Dansk |
| Dutch | Nederlands |
| English | English |
| Estonian | Eesti |
| Finnish | Suomalainen |
| French | Français |
| German | Deutsch |
| Greek | Ελλάδα |
| Hindi | हिन्दी |
| Hungarian | Magyar |
| Indonesian | Indonesian |
| Italian | Italiano |
| Japanese | 日本語 |
| Kannada | ಕನ್ನಡ |
| Kazakh | Қазақ тілі |
| Latvian | Latviešu |
| Lithuanian |
Lietuvių |
| Polish | Polskie |
| Portuguese | Português |
| Romanian | Română |
| Russian | Pyccкий |
| Spanish | Espaňol |
| Swedish | Svenska |
| Tamil | தமிழ் |
| Thai | ไทย |
| Turkish | Türkçe |
| Ukranian | україна |
| Vietnamese | Tiếng Việt |
Configuration toggles
The following can be toggled on or off, with all configurations enabled by default:
- Autorun at Startup: Automatically start myViewBoard when starting up your device.
- Default Mode: Select whether myViewBoard will start in Prepare or Present Mode.
- Pen Auto-smoothing: Automatically smooth out lines created by writing with Pen tools.
- Multi-Touch: Set whether only one point of touch is detected at a time or multiple.
-
Finger Only Scrolls Canvas: Set whether only touch by finger scrolls around the canvas.
This is useful to enable when using a pen stylus for annotation purposes, which frees up finger touch to navigate your canvas. - Palm Eraser: Enable erasing objects on the canvas using a closed palm on some Interactive Flat Panels (IFPs). Erase pen strokes even when the Pen tool is not selected.
Text Font
Configure the default font type and font size when using the Text tool 
Default font size, font weight, and font color can also be configured at myViewBoard.com > 
iOS
Settings
On first opening the settings window, you will see the 
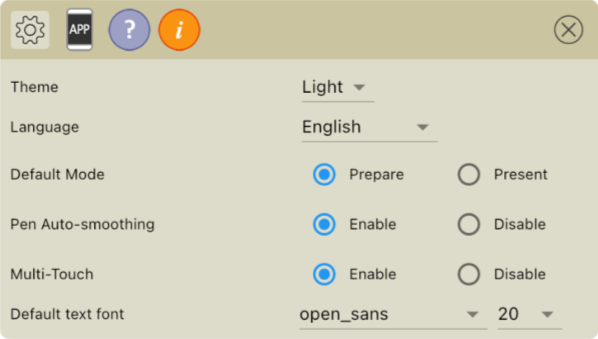 Settings tab.
Settings tab.
The following user preference settings are available:
Theme
Select from two general themes based on your chosen theme:
-
Light: This is the default view upon first opening myViewBoard.
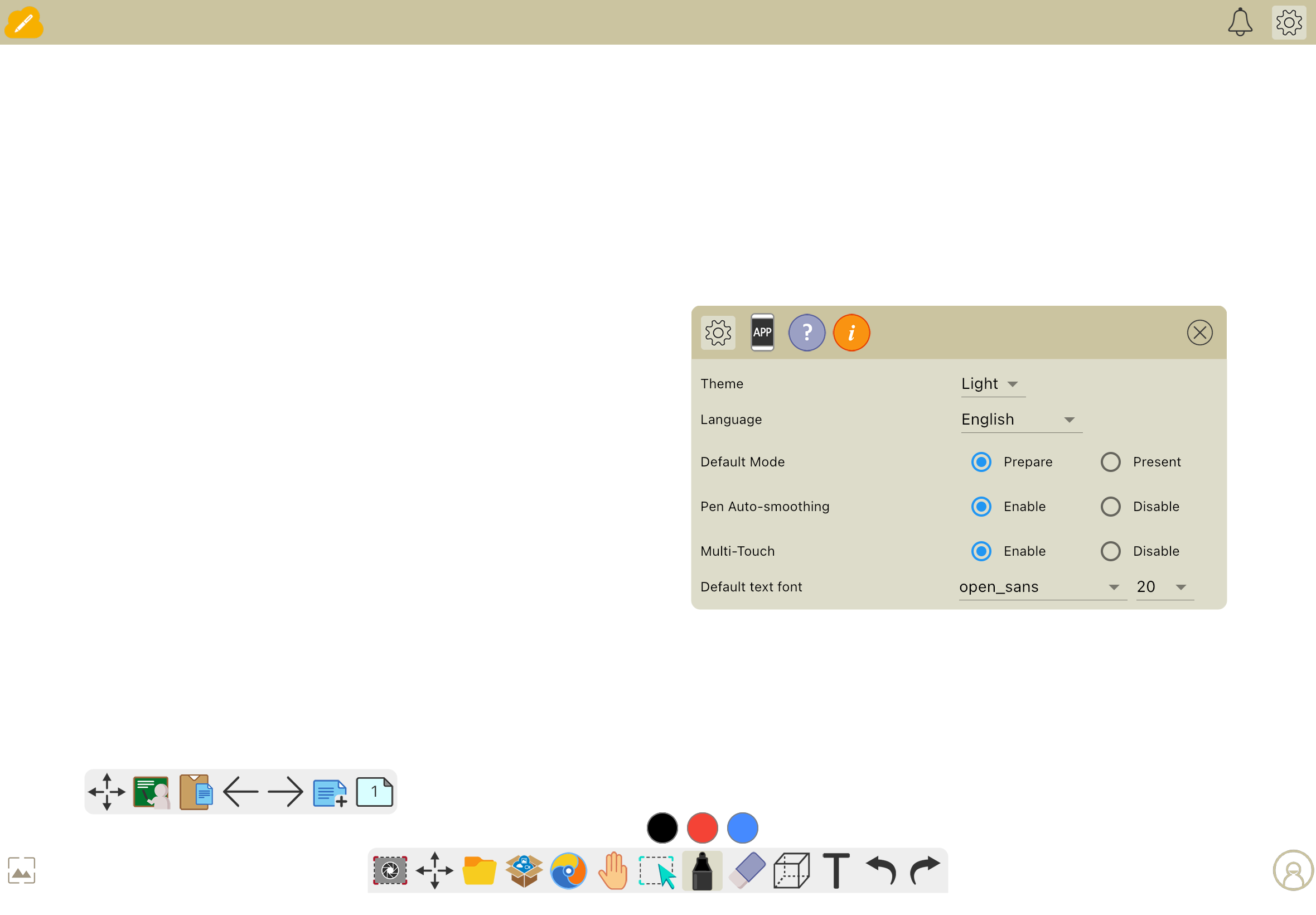
-
Dark: This view alters the UI to a dark theme.
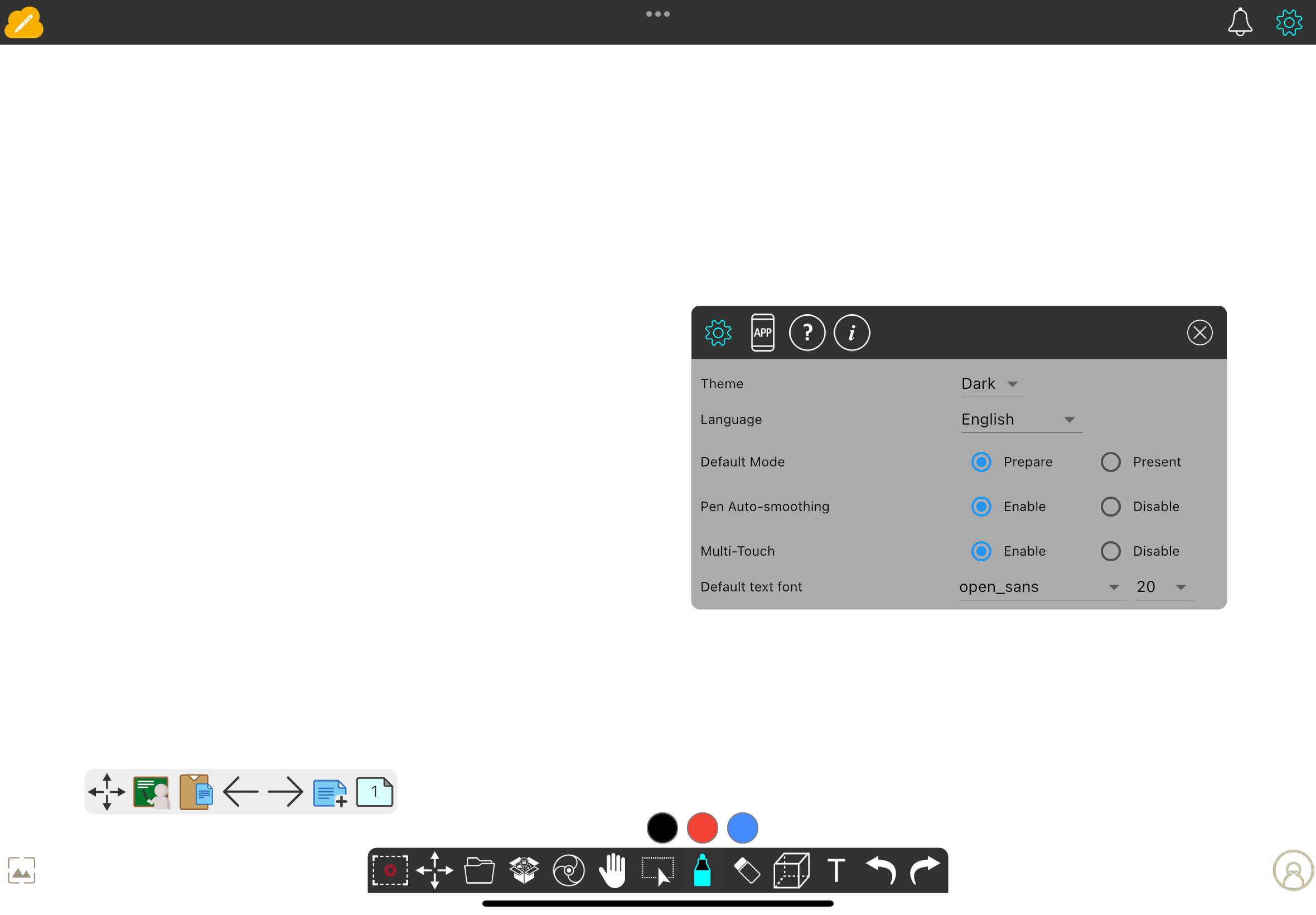
Language
Select the language which will display in myViewBoard's UI. After selecting a language, the myViewBoard UI will update immediately.
| Language name (English) | Native name |
|---|---|
| Arabic | العربية |
| Bangla | বাংলা |
| Catalan | Català |
| Chinese (Traditional) | 繁體中文 |
| Czech | Čeština |
| Danish | Dansk |
| Dutch | Nederlands |
| English | English |
| Estonian | Eesti |
| Finnish | Suomalainen |
| French | Français |
| German | Deutsch |
| Greek | Ελλάδα |
| Hindi | हिन्दी |
| Hungarian | Magyar |
| Indonesian | Indonesian |
| Italian | Italiano |
| Japanese | 日本語 |
| Kannada | ಕನ್ನಡ |
| Kazakh | Қазақ тілі |
| Latvian | Latviešu |
|
Lithuanian |
Lietuvių |
| Marathi | मराठी |
| Polish | Polskie |
| Portuguese | Português |
| Punjabi | ਪੰਜਾਬੀ |
| Romanian | Română |
| Russian | Pyccкий |
| Spanish | Espaňol |
| Swedish | Svenska |
| Tamil | தமிழ் |
| Telugu | తెలుగు |
| Thai | ไทย |
| Turkish | Türkçe |
| Ukranian | україна |
| Vietnamese | Tiếng Việt |
Configuration toggles
The following can be toggled on or off, with all configurations enabled by default:
- Default Mode: Select whether myViewBoard will start in Prepare or Present Mode.
- Pen Auto-smoothing: Automatically smooth out lines created by writing with Pen tools.
- Multi-Touch: Set whether only one point of touch is detected at a time or multiple.
Text Font
Configure the default font type and font size when using the Text tool 
Default font size, font weight, and font color can also be configured at myViewBoard.com > 
Companion app download
Windows
Click 
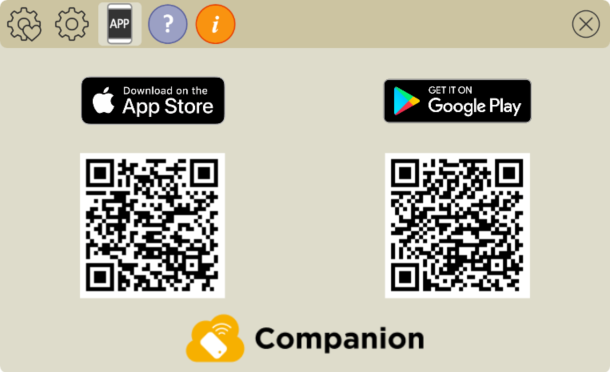 Scan the QR with your Apple or Android device to be taken to the myViewBoard Companion app download page.
Scan the QR with your Apple or Android device to be taken to the myViewBoard Companion app download page.
You can also always access Companion app store page through myviewboard.com's Download page.
DeleteAndroid
Click 
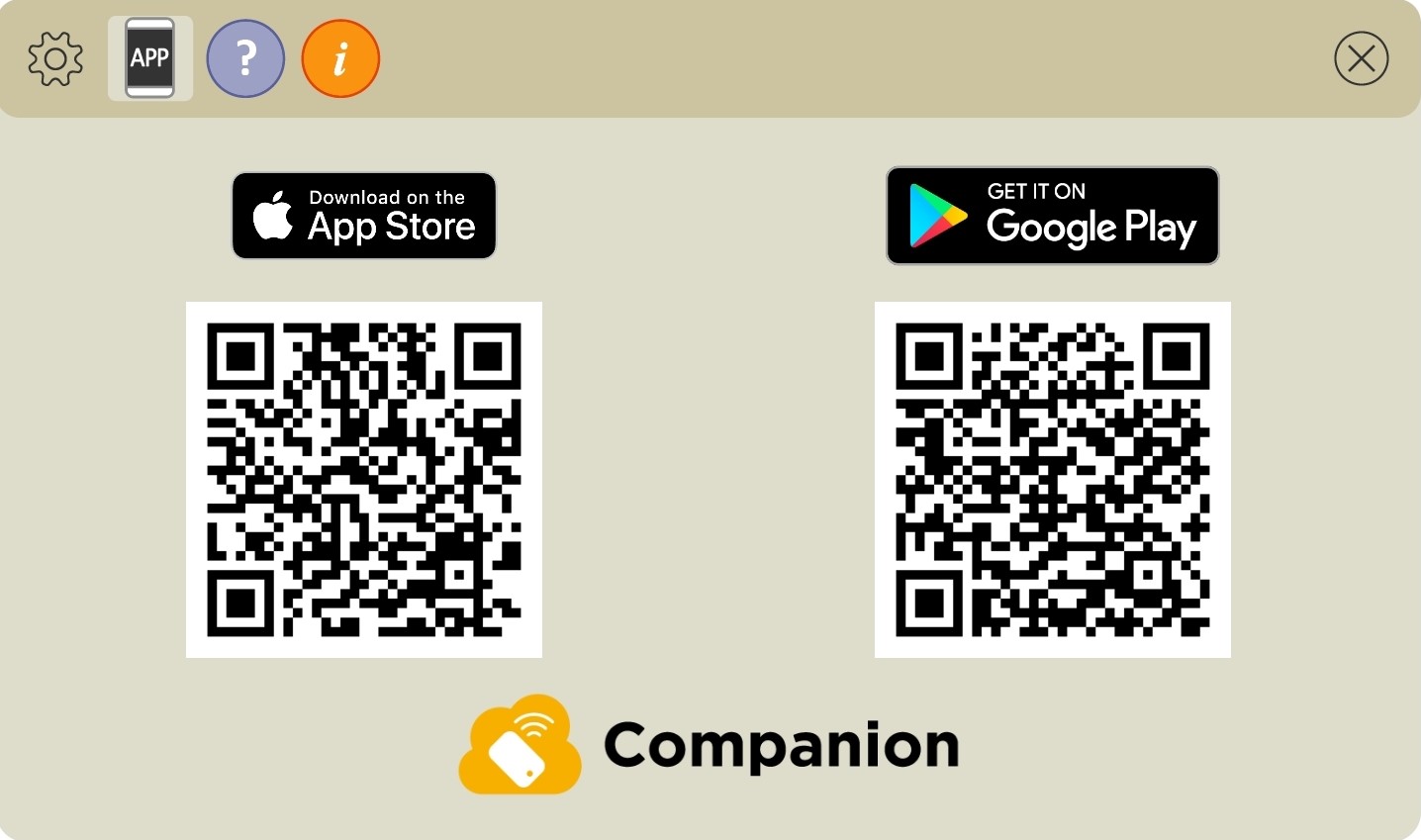 Scan the QR with your Apple or Android device to be taken to the myViewBoard Companion app download page.
Scan the QR with your Apple or Android device to be taken to the myViewBoard Companion app download page.
You can also always access Companion app store page through myviewboard.com's Download page.
DeleteiOS
Click 
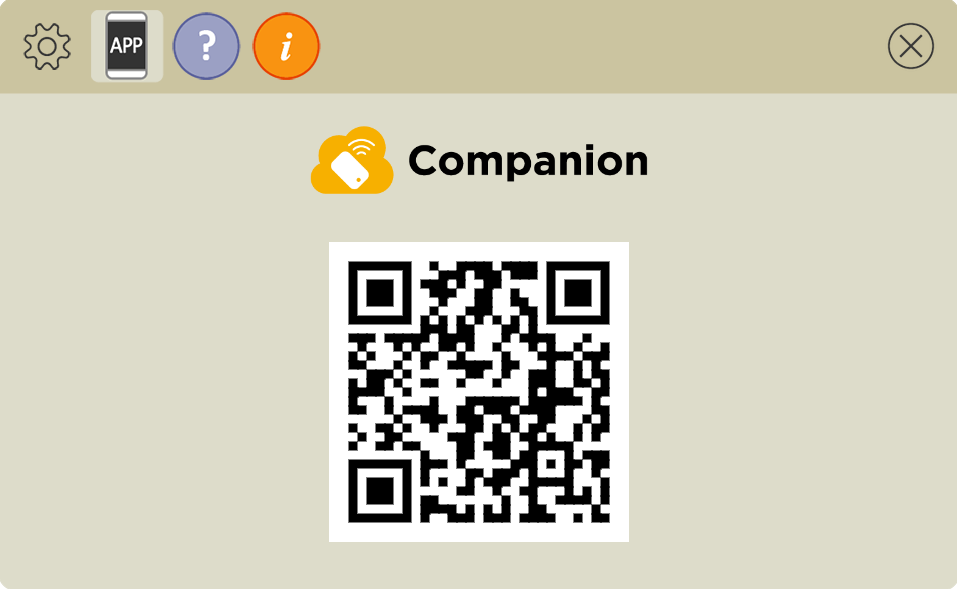 Scan the QR with your Apple or Android device to be taken to the myViewBoard Companion app download page.
Scan the QR with your Apple or Android device to be taken to the myViewBoard Companion app download page.
You can also always access Companion app store page through myviewboard.com's Download page.
DeleteHelp
Windows
Click 
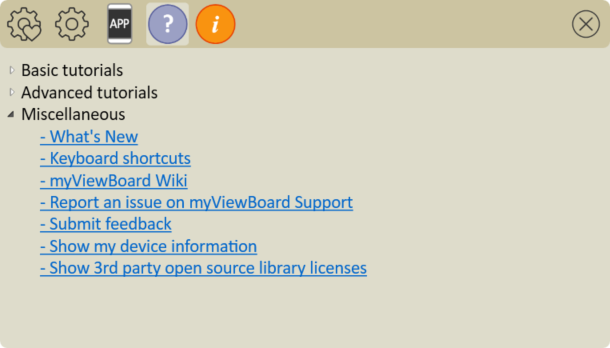 Help tab.
Help tab.
The following sections are available in this tab:
-
Basic
- View video tutorials covering myViewBoard's most important features.
- Videos open in a floating window within myViewBoard through the Embedded Browser.
-
Advanced
- View video tutorials covering more advanced myViewBoard features and workflows.
- Videos open in a floating window within myViewBoard through the Embedded Browser.
-
Miscellaneous
- What's New: View articles that explain the latest myViewBoard release details.
- Keyboard Shortcuts: Review an article outlining the hotkeys available for myViewBoard.
- myViewBoard Knowledge Base: Access the Knowledge Base in the Embedded Browser.
- myViewBoard Support: Leave a ticket for our Technical Support Team to review and respond to.
- myViewBoard for Windows Survey: Submit feedback through a survey.
- Show my device information: In cases of technical support, click this to generate a hardware and software summary of your device and myViewBoard version.
- Show 3rd party open source library licenses: Click this to generate a licenses agreement of 3rd party components used by myViewBoard.
Android
Click 
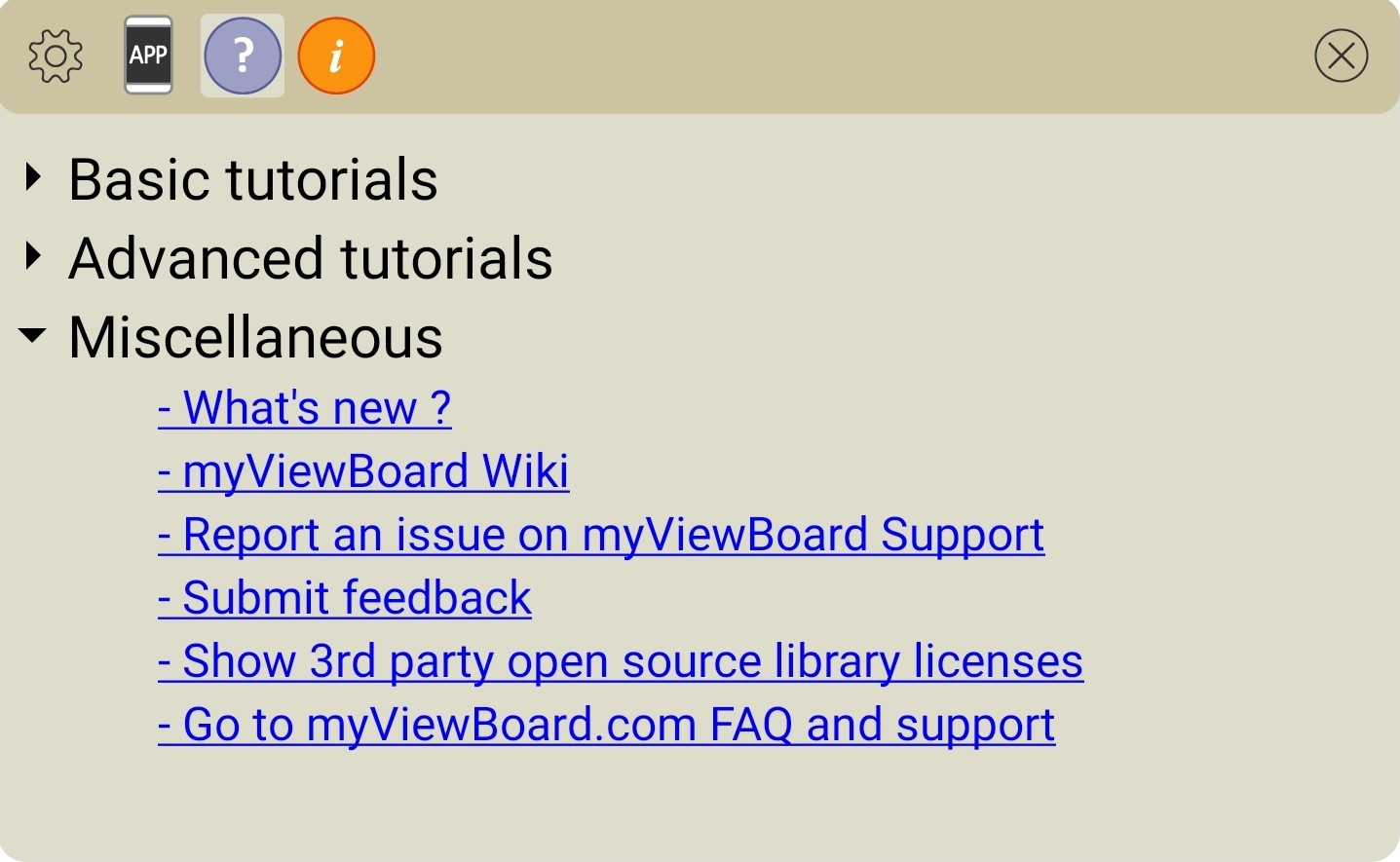 Help tab.
Help tab.
The following sections are available in this tab:
-
Basic
- View video tutorials covering myViewBoard's most important features.
- Videos open in a floating window within myViewBoard through the Embedded Browser.
-
Advanced
- View video tutorials covering more advanced myViewBoard features and workflows.
- Videos open in a floating window within myViewBoard through the Embedded Browser.
-
Miscellaneous
- What's New: View articles that explain the latest myViewBoard release details.
- myViewBoard Knowledge Base: Access the Knowledge Base in the Embedded Browser.
- myViewBoard Support: Leave a ticket for our Technical Support Team to review and respond to.
- Submit feedback: Fill out a myViewBoard for Android survey to provide feedback on your experience.
- Show 3rd party open source library licenses: Click this to generate a licenses agreement of 3rd party components used by myViewBoard.
- myViewBoard FAQ: Browse our FAQ and have the option to submit a ticket.
iOS
Click 
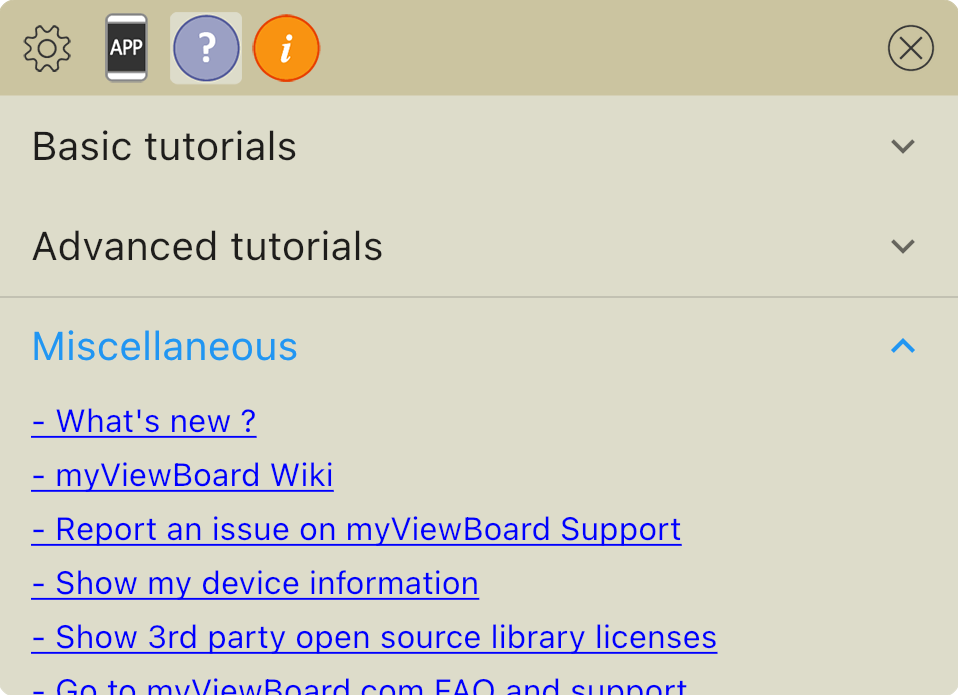 Help tab.
Help tab.
The following sections are available in this tab:
-
Basic
- View video tutorials covering myViewBoard's most important features.
- Videos open in a floating window within myViewBoard through the Embedded Browser.
-
Advanced
- View video tutorials covering more advanced myViewBoard features and workflows.
- Videos open in a floating window within myViewBoard through the Embedded Browser.
-
Miscellaneous
- What's New: View articles that explain the latest myViewBoard release details.
- myViewBoard Knowledge Base: Access the Knowledge Base in the Embedded Browser.
- myViewBoard Support: Leave a ticket for our Technical Support Team to review and respond to.
- Show my device information: In cases of technical support, click this to generate a hardware and software summary of your device and myViewBoard version.
- Show 3rd party open source library licenses: Click this to generate a licenses agreement of 3rd party components used by myViewBoard.
- myViewBoard FAQ: Browse our FAQ and have the option to submit a ticket.
- Delete myViewBoard account: Be directed to your account settings at myviewboard.com.
- Terms of Service: Review myViewBoard's Terms of Service.
- EULA: Review myViewBoard's End User License Agreement.
- Privacy Policy: Review myViewBoard's Privacy Policy.
Software information
Windows
Click 
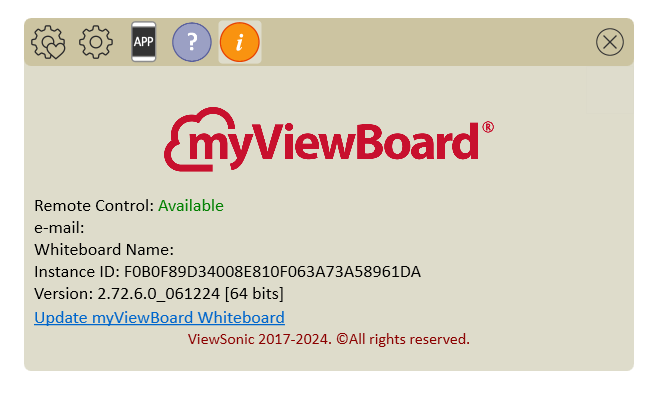 Software info tab.
Software info tab.
This tab displays the following information:
- Email: The email address used to enroll this myViewBoard instance.
- myViewBoard Name: myViewBoard name assigned by IT Admin.
- Instance ID: Unique ID associated to this instance.
- Version: myViewBoard version currently installed.
The following additional information is available:
- Remote Control status: Displays whether this myViewBoard can allow casting through Wireless Presentation.
- Update myViewBoard: Click to check for a new myViewBoard version.
Android
Click 
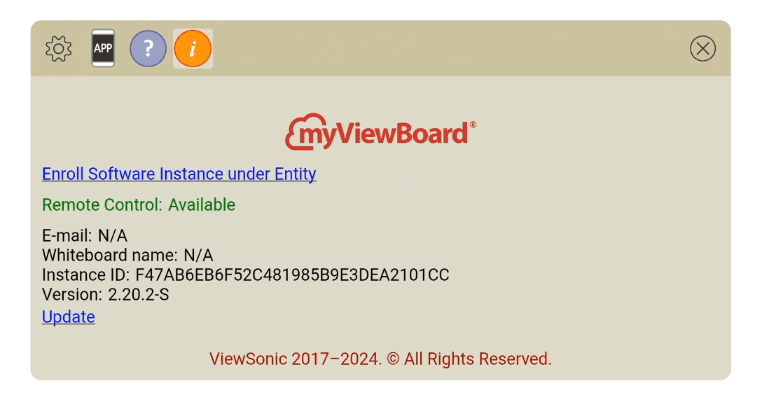 Software info tab.
Software info tab.
This tab displays the following information:
- Email: The email address used to enroll this myViewBoard instance.
- myViewBoard Name: myViewBoard name assigned by IT Admin.
- Instance ID: Unique ID associated to this instance.
- Version: myViewBoard version currently installed.
The following additional information is available:
- Remote Control status: Displays whether this myViewBoard can allow casting through Wireless Presentation.
- Enroll Software Instance under Entity: For myViewBoard instances not already enrolled, click to fill out an Enrollment Form to enroll this myViewBoard instance under an Entity (Entity users only). Learn more about steps to enroll and configuration options after.
- Update myViewBoard: Click to check for a new myViewBoard version.
iOS
Click 
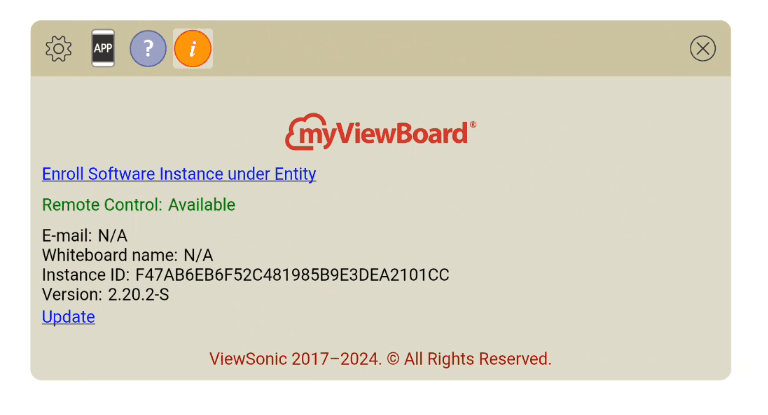 Software info tab.
Software info tab.
This tab displays the following information:
- Email: The email address used to enroll this myViewBoard instance.
- myViewBoard Name: myViewBoard name assigned by IT Admin.
- Instance ID: Unique ID associated to this instance.
- Version: myViewBoard version currently installed.
The following additional information is available:
- Remote Control status: Displays whether this myViewBoard can allow casting through Wireless Presentation.
- Enroll Software Instance under Entity: For myViewBoard instances not already enrolled, click to fill out an Enrollment Form to enroll this myViewBoard instance under an Entity (Entity users only). Learn more about steps to enroll and configuration options after.
- Update myViewBoard: Click to check for a new myViewBoard version.

