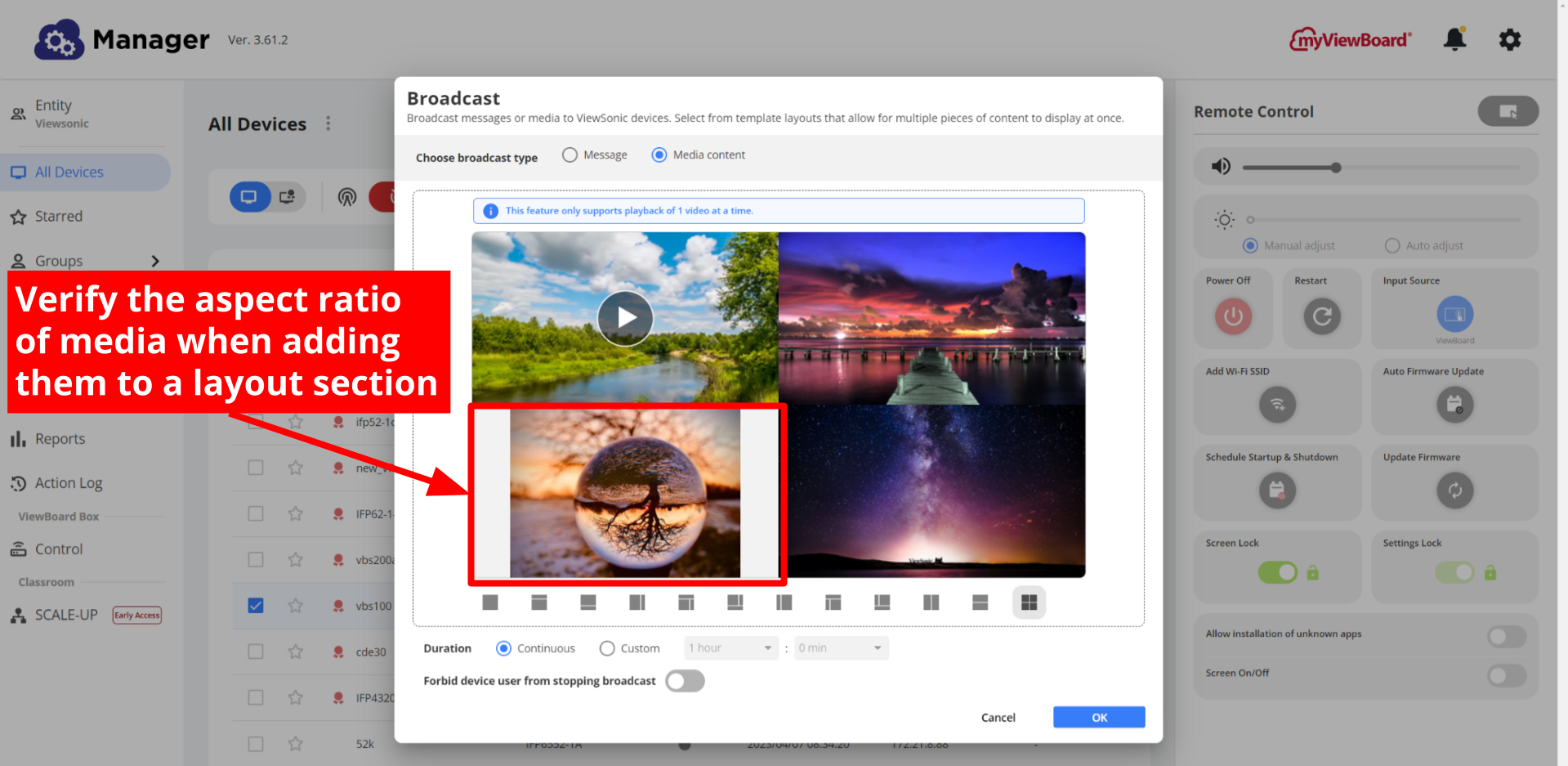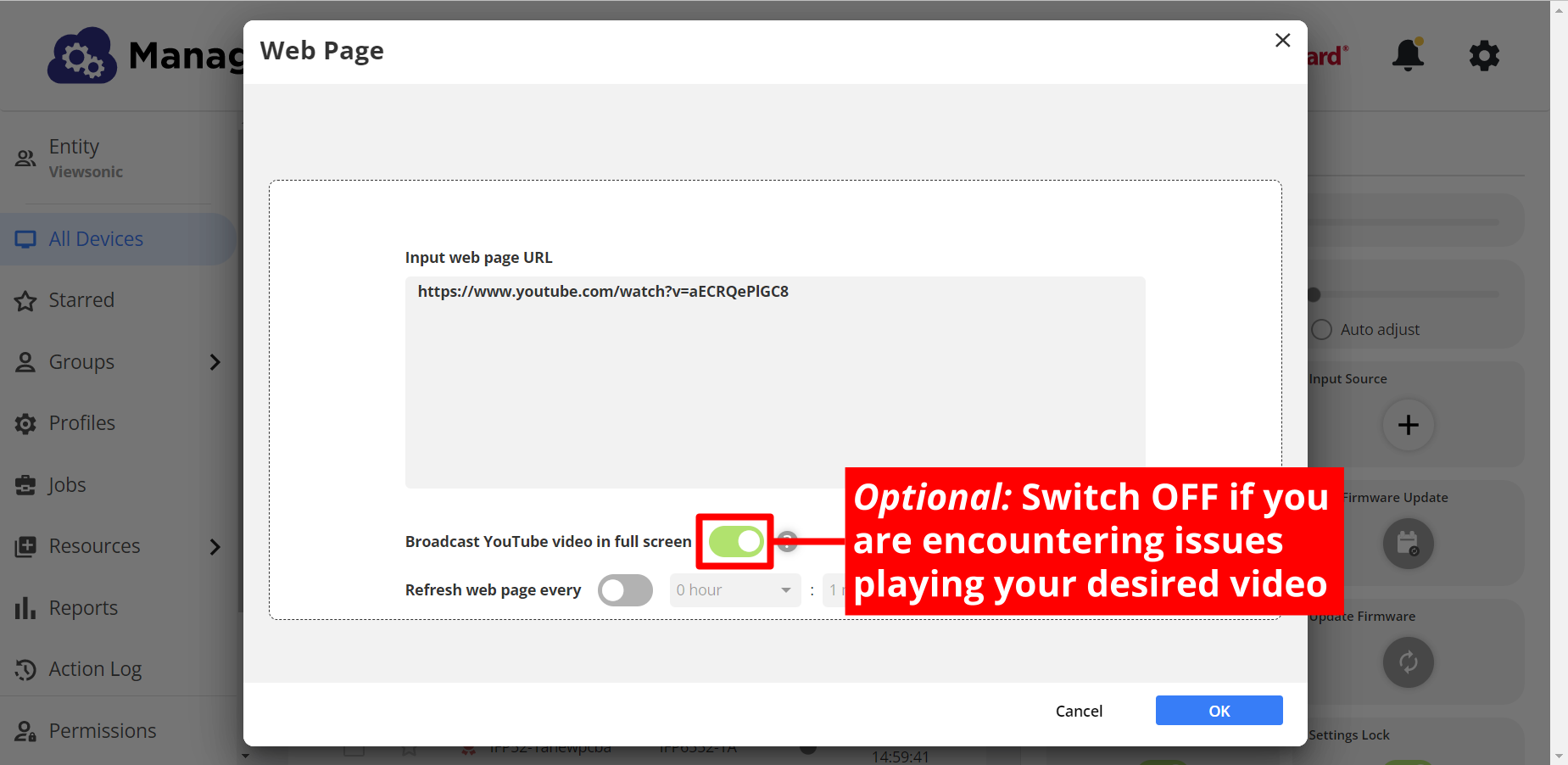Trasmissione avanzata
Trasmetti messaggi insieme a immagini, video, playlist multimediali e pagine Web ai dispositivi avanzati dalla console Manager, con opzioni per inviare messaggi urgenti e controllare la durata della trasmissione.
Funzionalità di trasmissione disponibili
Per i dispositivi Manager Advanced, sono disponibili le seguenti opzioni di trasmissione:
- Invia messaggi di testo ai dispositivi.
- Invia messaggi urgenti ai dispositivi.
- Invia immagini ai dispositivi.
- L'immagine occupa l'intero schermo di un dispositivo.
- Invia video ai dispositivi.
- Il video occupa l'intero schermo di un dispositivo e viene riprodotto automaticamente.
- Invia playlistai dispositivi.
- La riproduzione della playlist inizia automaticamente in base alle impostazioni della playlist preconfigurate.
- Invia pagine Webai dispositivi.
- Le pagine Web occupano l'intero schermo di un dispositivo.
- Gli utenti non possono interagire con la pagina Web (ad esempio, scorrere la pagina), ma la pagina Web verrà caricata e si comporterà come su un browser tipico.
- Avere la possibilità di impostare la pagina per l'aggiornamento automatico a un intervallo di tempo predefinito.
- Invia un file di presentazioneai dispositivi.
- Seleziona uno dei file PPTX caricati in precedenza su File o carica un file dall'unità locale.
- Entrambe le opzioni convertono automaticamente le diapositive PPTX (massimo 20) in una playlist e quindi avviano la trasmissione dopo il completamento della conversione.
- Invia più contenuti multimediali contemporaneamente con i layout.
- Imposta la durata della trasmissione.
- Impostare se l' utente del dispositivo può terminare la trasmissione.
- Terminare la trasmissione.
Layout di trasmissione
Prima di trasmettere contenuti multimediali ai dispositivi, gli utenti devono prima selezionare un layout preferito. In totale, sono disponibili 12 opzioni di layout. Il primo tipo di layout predefinito supporta un tipo di trasmissione multimediale, mentre il resto supporta 2, 3 o 4 elementi multimediali in una trasmissione. Tutti i layout attualmente supportano solo l'orientamento orizzontale dello schermo.
Per accedere alle opzioni di layout, attenersi alla seguente procedura:
- Seleziona le caselle dei dispositivi a cui trasmettere.
- Premi su
nella barra degli strumenti principale.
- Nella sezione Scegli il tipo di trasmissione, seleziona Contenuti multimediali.
Oltre alle opzioni di trasmissione disponibili nei messaggi standard (come Durata e Vieta di interrompere la trasmissione ), gli utenti hanno a disposizione le seguenti opzioni di layout:
- In qualsiasi sezione del layout, inserisci contenuti multimediali (immagini, video o audio), playlist, pagine Web o testo.
- Scegli tra 12 opzioni di layout, ciascuna con diverse opzioni di organizzazione di intestazione, piè di pagina e sezione laterale.
- La prima opzione di layout predefinita supporta l'inserimento di 1 contenuto multimediale. Utilizzare questo layout se si desidera che il supporto scelto occupi l'intero schermo.
- Le proporzioni delle sezioni sono fisse. Assicurati che le risoluzioni di immagini e video siano ottimizzate per adattarsi alle sezioni in cui intendi inserirle.
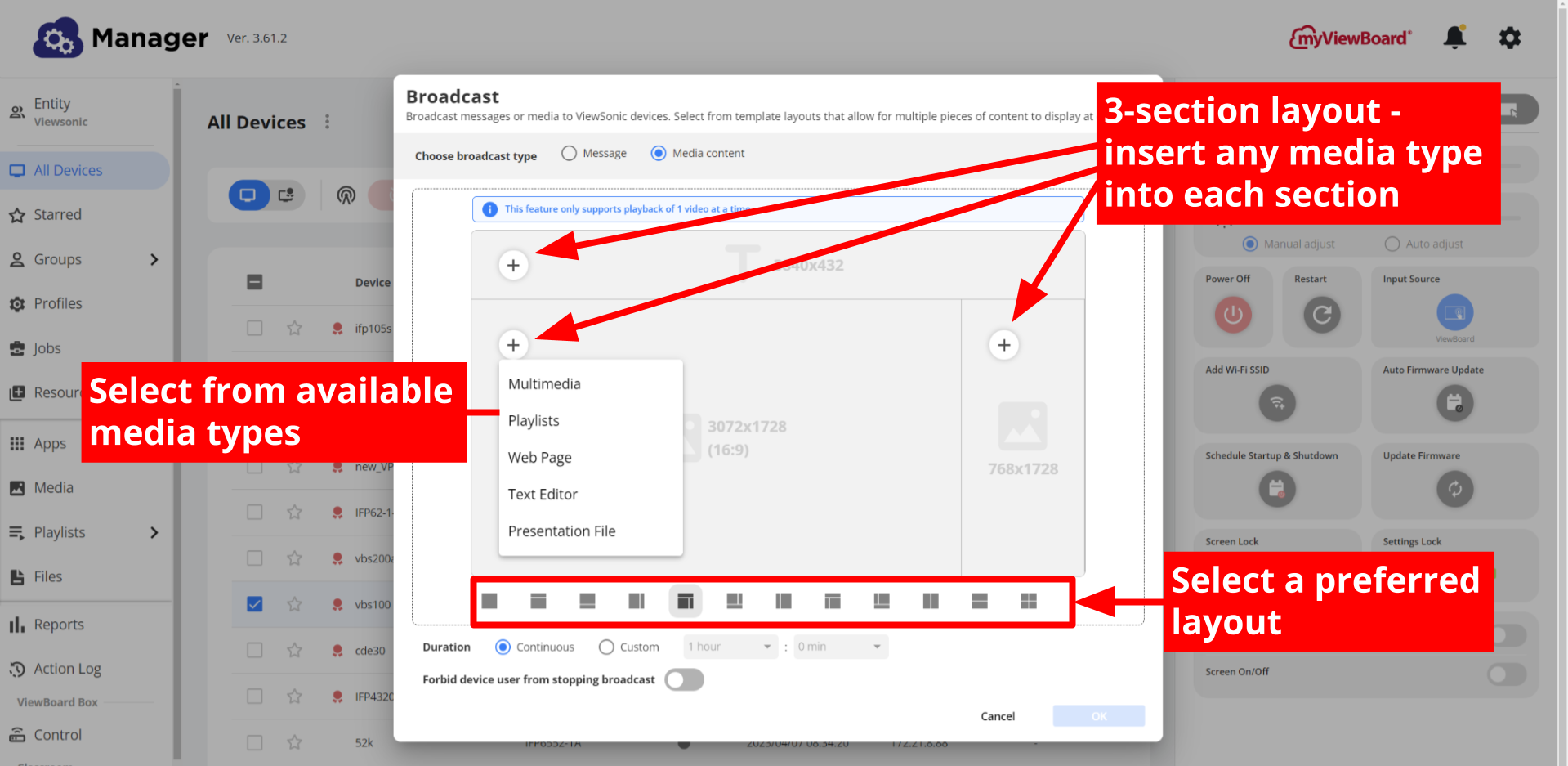 Panoramica del layout della trasmissione con 3 sezioni. Evidenziato (in senso orario): 1) Pulsante per aggiungere contenuto multimediale; 2) opzioni di layout; 3) menu delle opzioni dei contenuti multimediali.
Panoramica del layout della trasmissione con 3 sezioni. Evidenziato (in senso orario): 1) Pulsante per aggiungere contenuto multimediale; 2) opzioni di layout; 3) menu delle opzioni dei contenuti multimediali.
Avvia una trasmissione da un layout
Per trasmettere più contenuti multimediali in un'unica trasmissione, procedi nel seguente modo:
- In Contenuti multimediali selezionare il layout desiderato.
- All'interno di una sezione di layout, premere
.
- Nel menu a discesa dei media, seleziona il tipo di media desiderato.
- Seleziona la durata della trasmissione.
- Ripeti per tutte le sezioni rimanenti nel layout scelto.
- ( Facoltativo ) Selezionare Impedisci all'utente del dispositivo di interrompere la trasmissione.
- Premi su Ok per trasmettere.
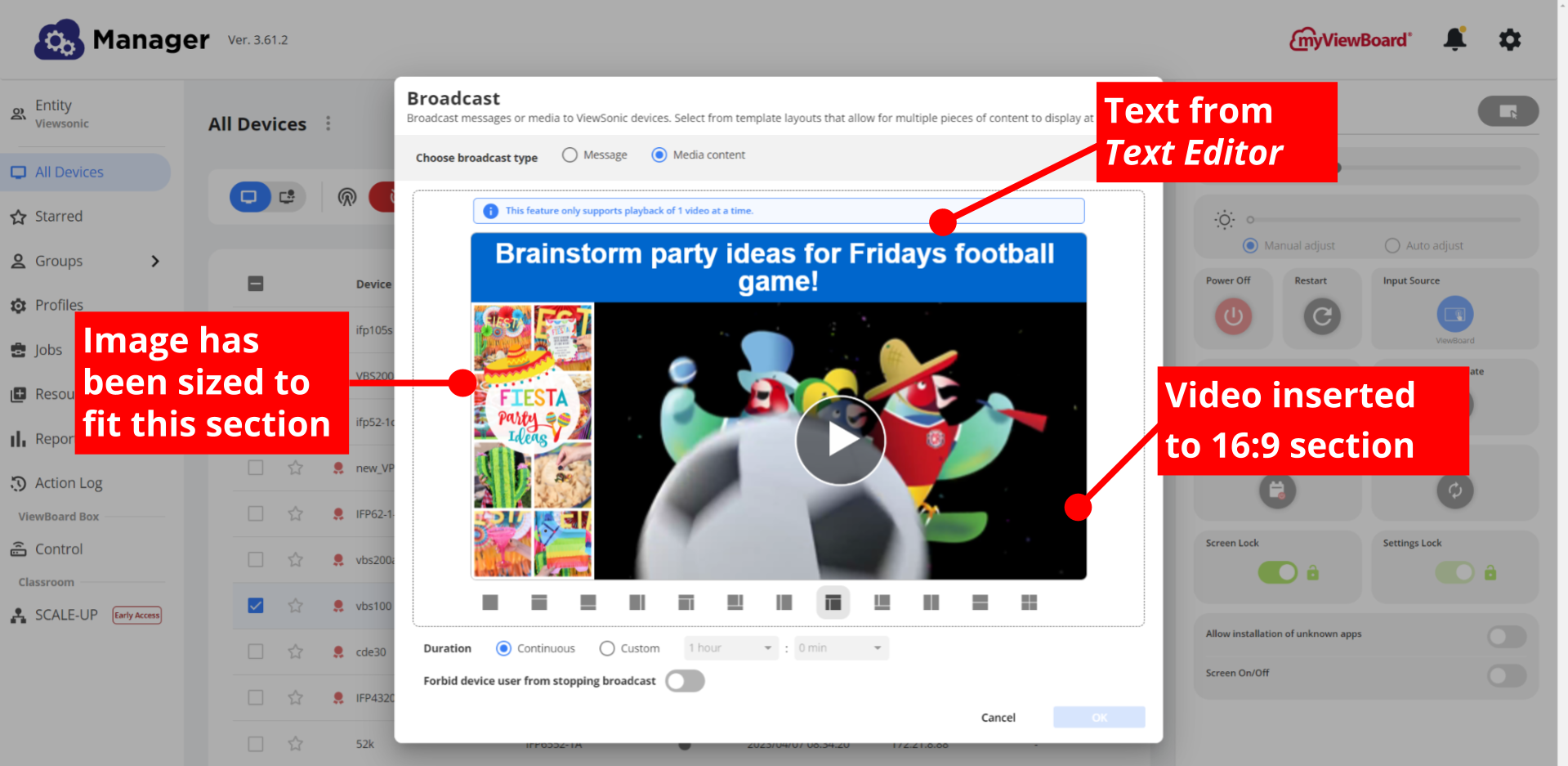 Esempio di un layout di trasmissione in 3 sezioni pieno di contenuti video, immagini e testo.
Esempio di un layout di trasmissione in 3 sezioni pieno di contenuti video, immagini e testo.
Esamina le sezioni seguenti per capire le opzioni relative ai contenuti multimediali all'interno dei layout.
Multimedia: immagini, audio o video
Trasmetti un'immagine, un video o un brano audio in una sezione di layout.
- Selezionare Multimedia da un menu a discesa dei contenuti multimediali.
- Selezionare il supporto (immagine, video o audio) da trasmettere.
- Continuare a inserire altri supporti nelle sezioni rimanenti, se necessario.
Playlist
Trasmetti una selezione curata di immagini e/o video.
- Seleziona Playlist da un menu a discesa di contenuti multimediali.
- Seleziona la playlist da trasmettere.
- Continua a inserire playlist o altri media nelle sezioni rimanenti, se necessario.
Pagina web
Con la funzione di trasmissione della pagina Web, visualizza la pagina Web di tua scelta sui dispositivi. Avere la possibilità di trasmettere video di YouTube, YouTube Live, Facebook e Twitch.
- Selezionare Pagina Web da un menu a discesa dei contenuti multimediali.
- Inserisci l'URL della pagina web che desideri trasmettere.
- ( Facoltativo) Aggiornamento automatico della pagina web:
- Impostare la pagina Attualizza la pagina web ogni switch su ON.
- Seleziona l'intervallo di aggiornamento desiderato.
- La pagina Web si aggiornerà ogni x ore e xx minuti in base all'ora inserita.
- Continuare a inserire pagine web o altri media nelle sezioni rimanenti, se necessario.
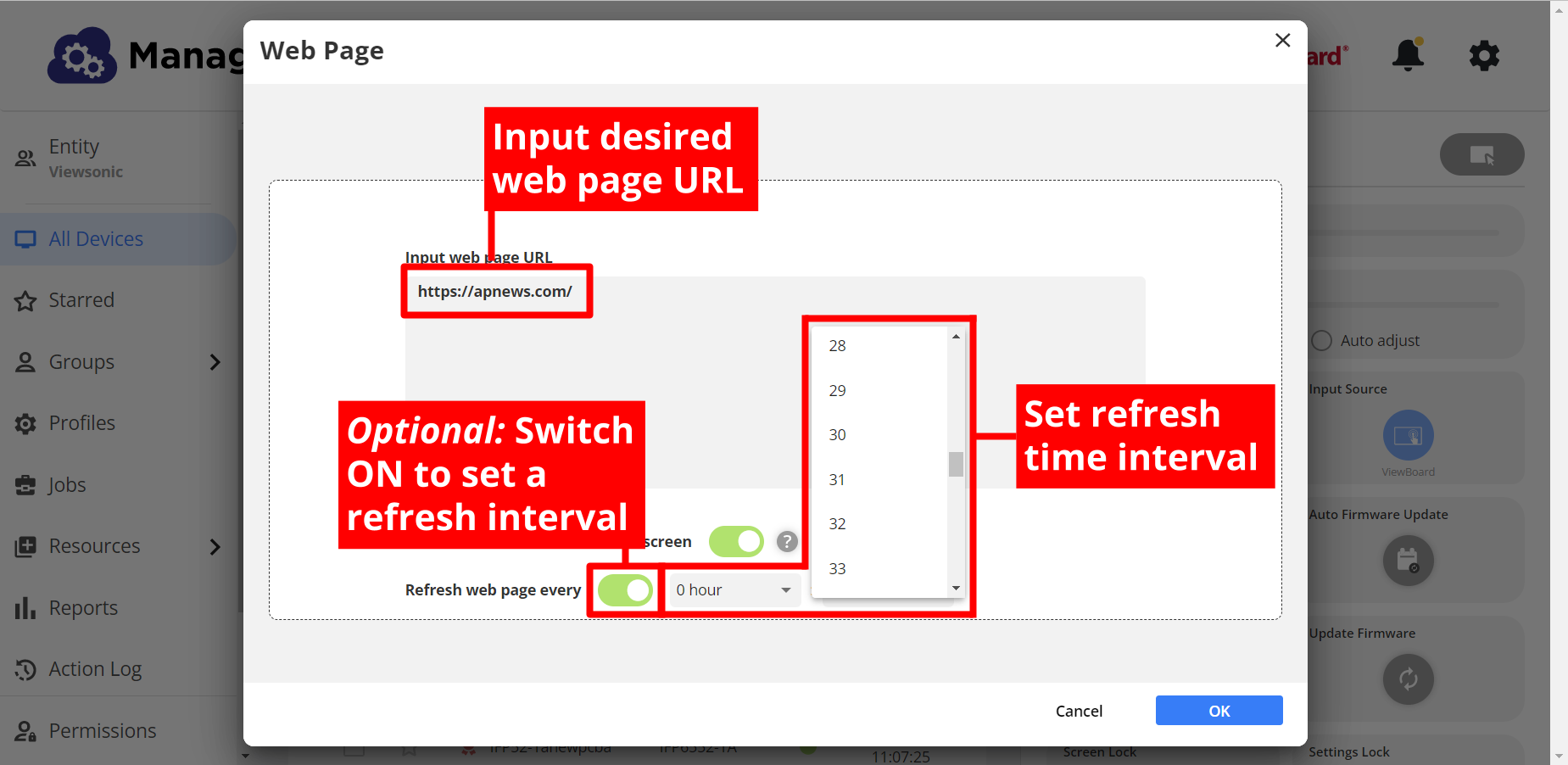 Richiesta di trasmissione della pagina Web con l'immissione dell'URL del sito Web e l'aggiornamento facoltativo attivato.
Richiesta di trasmissione della pagina Web con l'immissione dell'URL del sito Web e l'aggiornamento facoltativo attivato.
Trasmissione di Presentazioni Google
Con la funzione di trasmissione della pagina Web, visualizza le presentazioni di Presentazioni Google pubblicate su dispositivi selezionati.
Passaggio 1: se non disponi ancora di un URL di presentazione di Presentazioni Google pubblicato, apri il file di Presentazioni Google desiderato:
- Apri il menu File e premi Condividi.
- Seleziona Pubblica sul Web dalle opzioni.
- Nella finestra a comparsa, imposta il tempo di avanzamento automatico desiderato per le diapositive.
- Seleziona la casella Avvia presentazione non appena il lettore si carica.
- ( Facoltativo ) Se desideri che la presentazione si ripeta, seleziona Riavvia la presentazione dopo l'ultima diapositiva.
- Premere Pubblica per ottenere il collegamento alla pagina web.
- Apparirà una notifica che confermerà che stai per pubblicare la tua presentazione. Premere OK.
- Copia l'URL generato.
Passaggio 2: vai alla console Manager e inizia a preparare una trasmissione:
- Selezionare Pagina Web dal menu a discesa dei contenuti multimediali.
- Incolla l'URL della presentazione di Presentazioni Google generata.
- Premere Ok per avviare la trasmissione.
Trasmetti un video su YouTube
- Non è richiesta nessuna riformattazione di URL.
- I video verranno visualizzati a schermo intero quando l'interruttore opzionale viene lasciato su ON.
- Le playlist verranno riprodotte automaticamente al video successivo.
- I video e le playlist si ripeteranno automaticamente.
Trasmetti un video di YouTube con sottotitoli
Segui questo formato URL per riprodurre un video di YouTube con sottotitoli https://www.youtube.com/ embed/[video ID]?autoplay=1&cc_load_policy=1&cc_lang_pref=[ISO 639-1 two-letter language code]
dove video ID = l'ID trovato nell'URL di un video di YouTube dopo v=
dove ISO 639-1 codice lingua di due lettere = il codice di due lettere documentato dalla Library of Congress ( Visualizza l'elenco qui.)
Ecco un esempio per i sottotitoli in italiano :
- URL YouTube del tuo video:
https://www.youtube.com/watch?v=-Fy8Sk2gDaM - ID del tuo video: -Fy8Sk2gDaM
- Codice lingua italiana di due lettere: it
Riformatta l'URL come segue: https://www.youtube.com/embed/-Fy8Sk2gDaM?autoplay=1&cc_load_policy=1&cc_lang_pref=it
Segui le istruzioni per trasmettere una pagina web e inserisci questo URL riformattato.
Trasmetti un video in live streaming
Questo vale per i video di YouTube Live, Facebook e Twitch.
- Assicurati di inserire un URL per un video che è attualmente o sarà in live streaming.
- Non è richiesta alcuna riformattazione degli URL, a condizione che il video sia in live streaming al momento della trasmissione.
Editor di testo
Con l'opzione Editor di testo, visualizza un blocco di testo all'interno di una trasmissione. Avere la possibilità di modellare il carattere con i tipici strumenti dell'editor di testo.
- Seleziona Editor di testo da un menu a discesa dei contenuti multimediali.
- Inserisci il testo da trasmettere.
- ( Facoltativo ) Dai uno stile al testo con colori, dimensioni e altri strumenti di modifica del testo.
- Continuare a inserire blocchi di testo o altri supporti nelle sezioni rimanenti, se necessario.
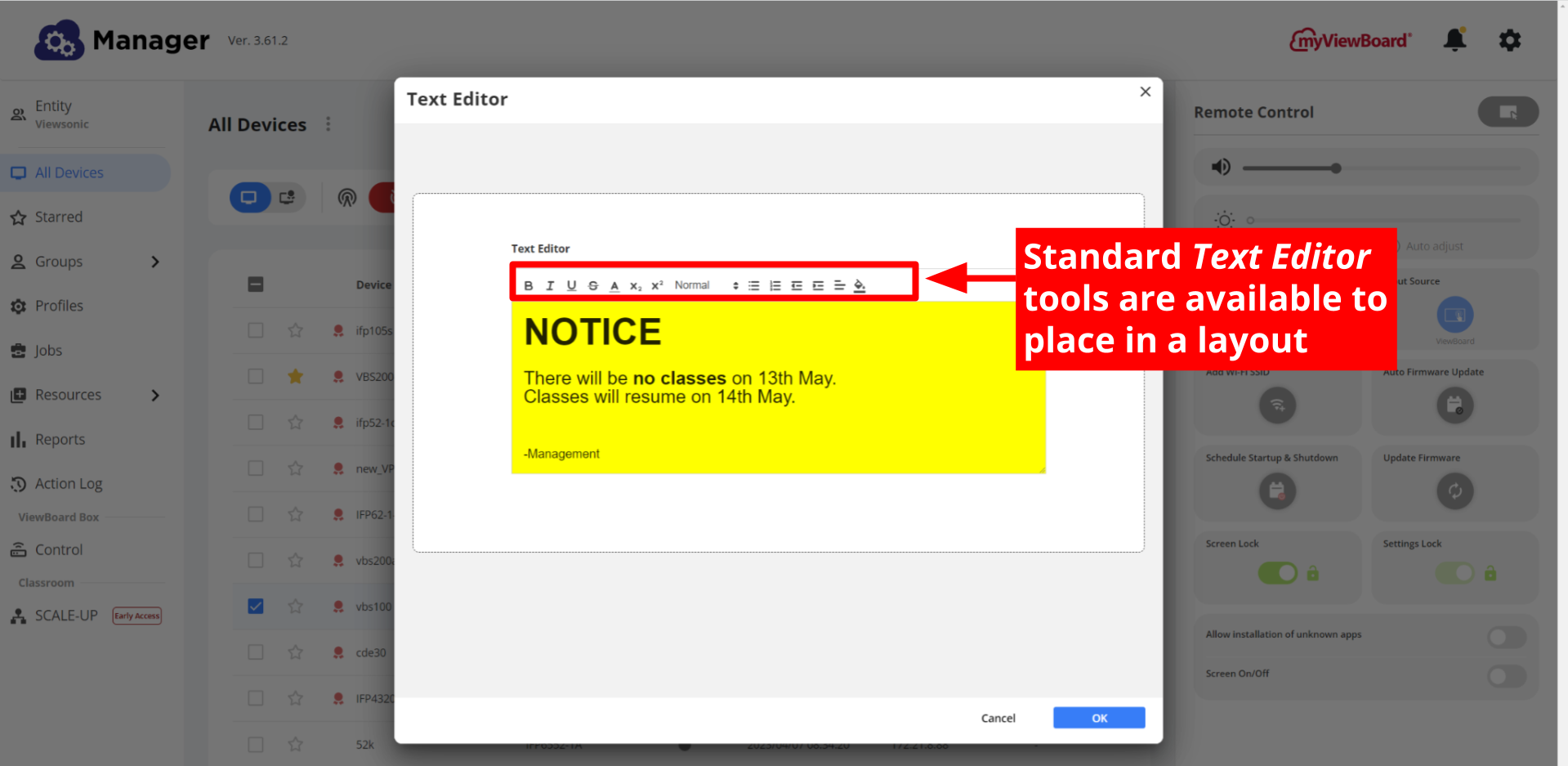 Prompt dell'editor di testo con evidenziazione sulla barra degli strumenti dell'editor di testo e dimensione e colore del testo modificati di seguito.
Prompt dell'editor di testo con evidenziazione sulla barra degli strumenti dell'editor di testo e dimensione e colore del testo modificati di seguito.
File di presentazione
Con l'opzione File di presentazione, trasmetti i tuoi file PPTX esistenti. Dopo un processo di conversione, le diapositive del tuo file PPTX verranno trasmesse ai dispositivi selezionati.
Dalla funzione Broadcast sono disponibili due opzioni per la trasmissione:
-
Scheda File di PowerPoint: selezionare tra i file PPTX precedentemente caricati in Manager.
- Seleziona File di presentazione dal menu a discesa dei contenuti multimediali.
- Nella scheda File di PowerPoint, individuare il file PPTX desiderato, selezionarlo e premere OK.
- Continua a inserire altri supporti nelle sezioni rimanenti, se necessario.
- Dopo aver avviato la trasmissione, inizierà un processo di conversione.
- Attendere il completamento della conversione del file in una playlist, indicata da un messaggio di successo.
-
Scheda di Caricamento di file locali:selezionare un PPTX dai file locali da trasmettere.
- Seleziona File di presentazione dal menu a discesa dei contenuti multimediali.
- Selezionare la scheda Carica file locali.
- Trascina e rilascia il file PPTX desiderato o utilizza Esplora file per cercarlo.
- Continuare a inserire altri supporti nelle sezioni rimanenti, se necessario.
- Dopo aver avviato la trasmissione, inizierà un processo di conversione.
- Attendere il completamento della conversione del file in una playlist, indicata da un messaggio di successo.
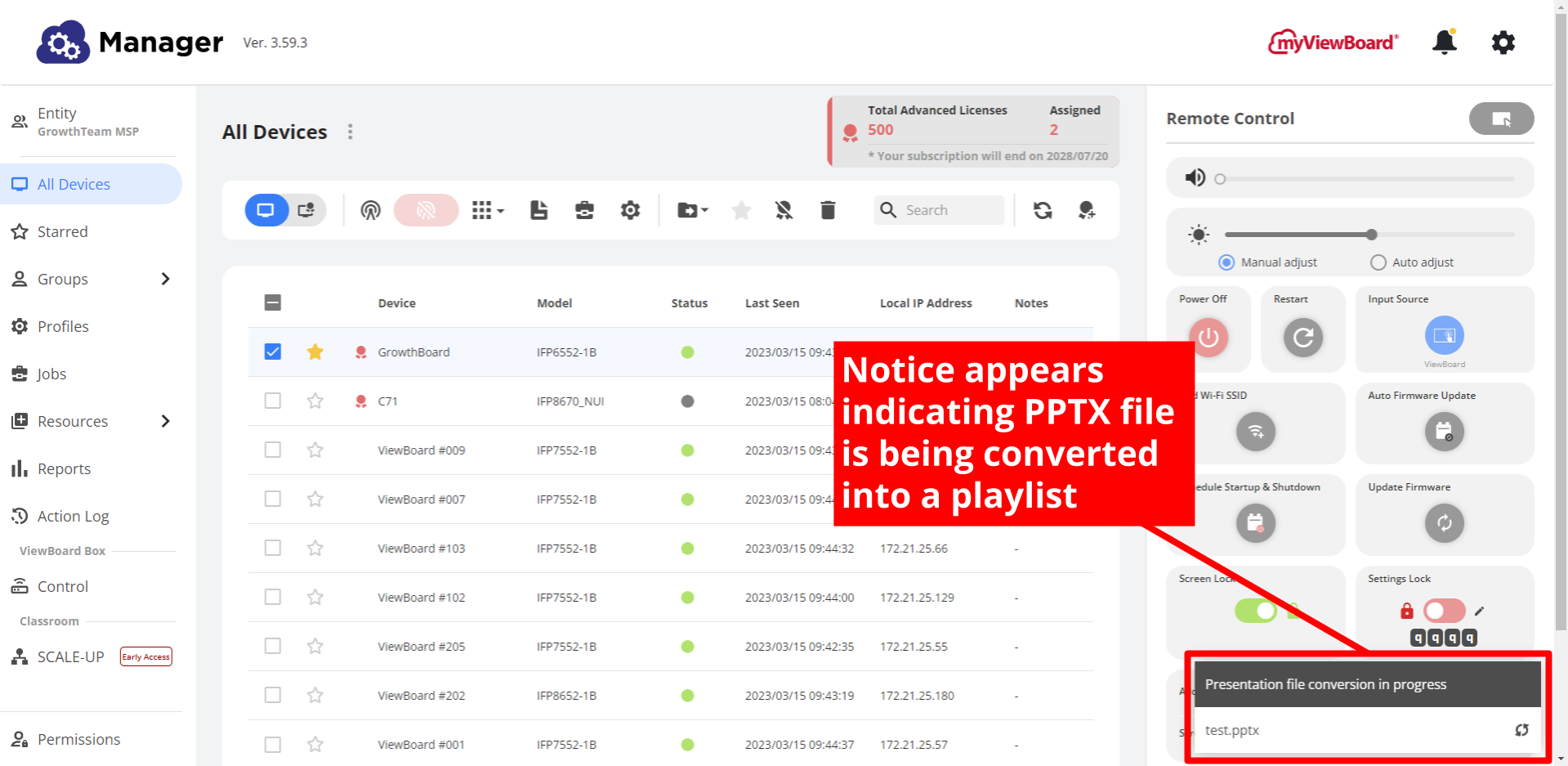 Viene visualizzata la notifica di aggiornamento della trasmissione PPTX che indica che il file viene convertito in una playlist.
Viene visualizzata la notifica di aggiornamento della trasmissione PPTX che indica che il file viene convertito in una playlist.
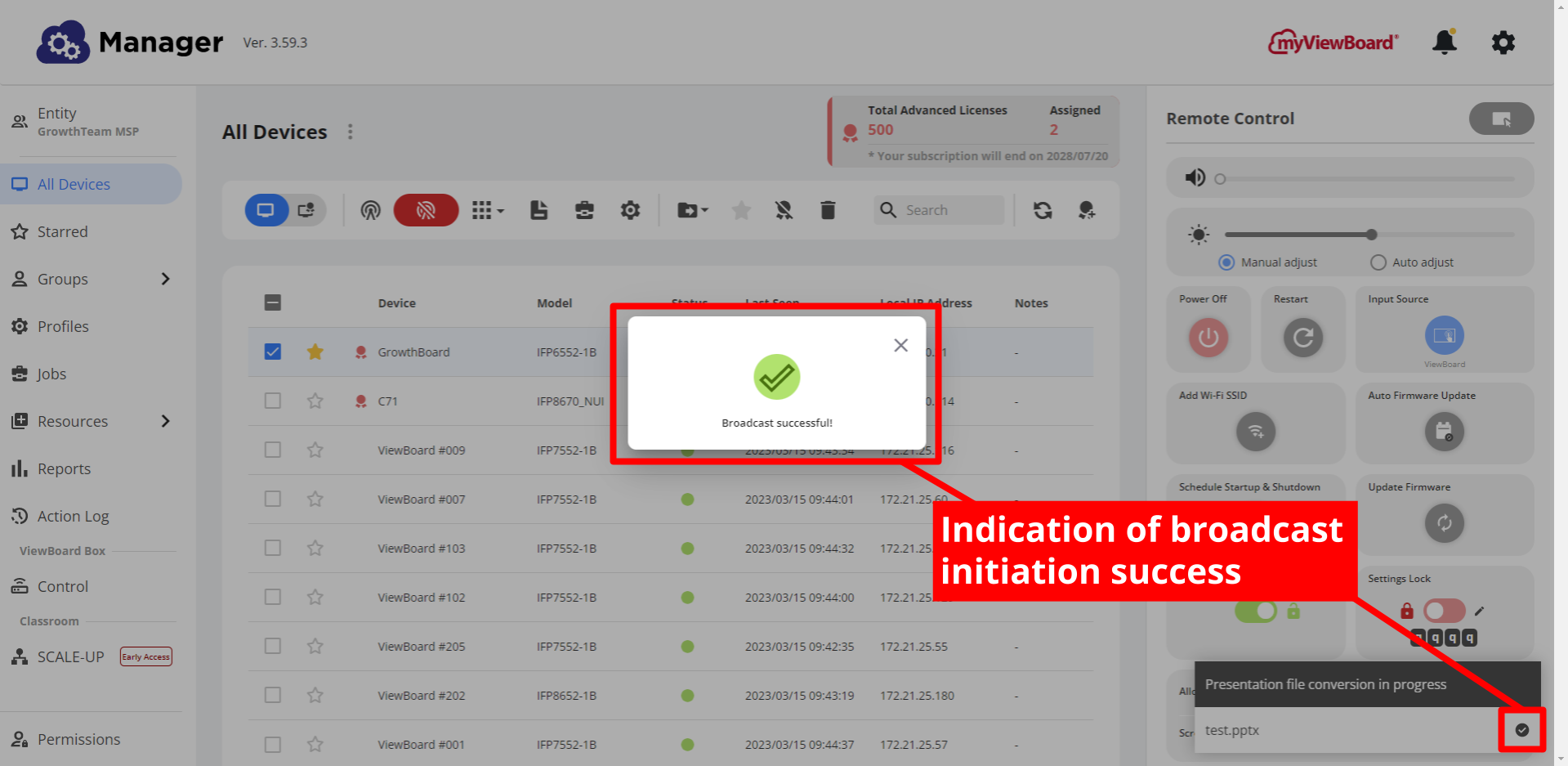 Al termine della conversione viene visualizzato un messaggio di successo e la playlist ha iniziato a essere trasmessa ai dispositivi selezionati.
Al termine della conversione viene visualizzato un messaggio di successo e la playlist ha iniziato a essere trasmessa ai dispositivi selezionati.
Dettagli da notare quando si utilizza il file di presentazione
- Conversione in una playlist:
- Manager crea una playlist convertendo il file PPTX in una playlist tramite la funzione File di presentazione.
- La trasmissione di questa playlist inizia al termine della conversione.
- Se desideri trasmettere lo stesso file PPTX in futuro, utilizza la funzione Playlist descritta sopra.
- Se esegui nuovamente la funzione File di presentazione con lo stesso file PPTX, verranno creati file duplicati e una nuova playlist con lo stesso contenuto.
- Durata predefinita per diapositiva:
- Il tempo predefinito per ogni diapositiva da visualizzare durante una trasmissione è di 20 secondi.
- Se desideri modificare questa durata, vai alla playlist e alle diapositive convertite corrispondenti del file che desideri modificare, regola la Durata.
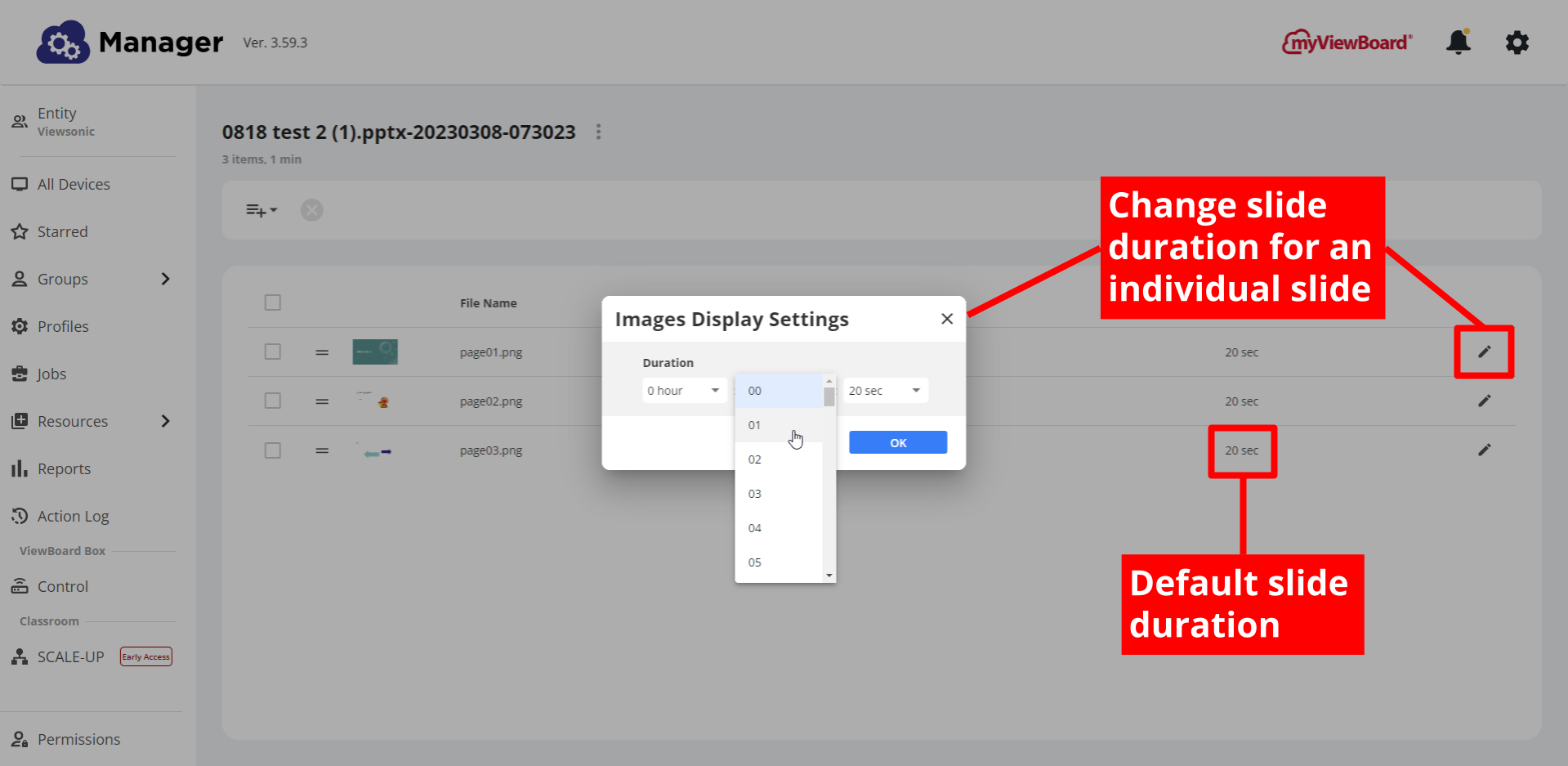 In Playlist in una playlist convertita, l'utente ha aperto il prompt di modifica delle impostazioni Display dell'immagine. (Nella foto: una diapositiva di immagini; per i video, le impostazioni consentono agli utenti di Display una volta o selezionare una durata personalizzata durante la quale il video verrà ripetuto.)
In Playlist in una playlist convertita, l'utente ha aperto il prompt di modifica delle impostazioni Display dell'immagine. (Nella foto: una diapositiva di immagini; per i video, le impostazioni consentono agli utenti di Display una volta o selezionare una durata personalizzata durante la quale il video verrà ripetuto.)
- Durata della conversione:
- Il tempo necessario per convertire il file dipende dalla dimensione del file e dal contenuto del file.
- Se riscontri lunghi tempi di conversione o timeout, prendi in considerazione l'adozione di misure per ridurre le dimensioni del file.
- Inoltre, alcuni contenuti, come i formati di file GIF nelle diapositive, possono anche contribuire a rallentare i tempi di conversione.


 Home
Home
 .
.