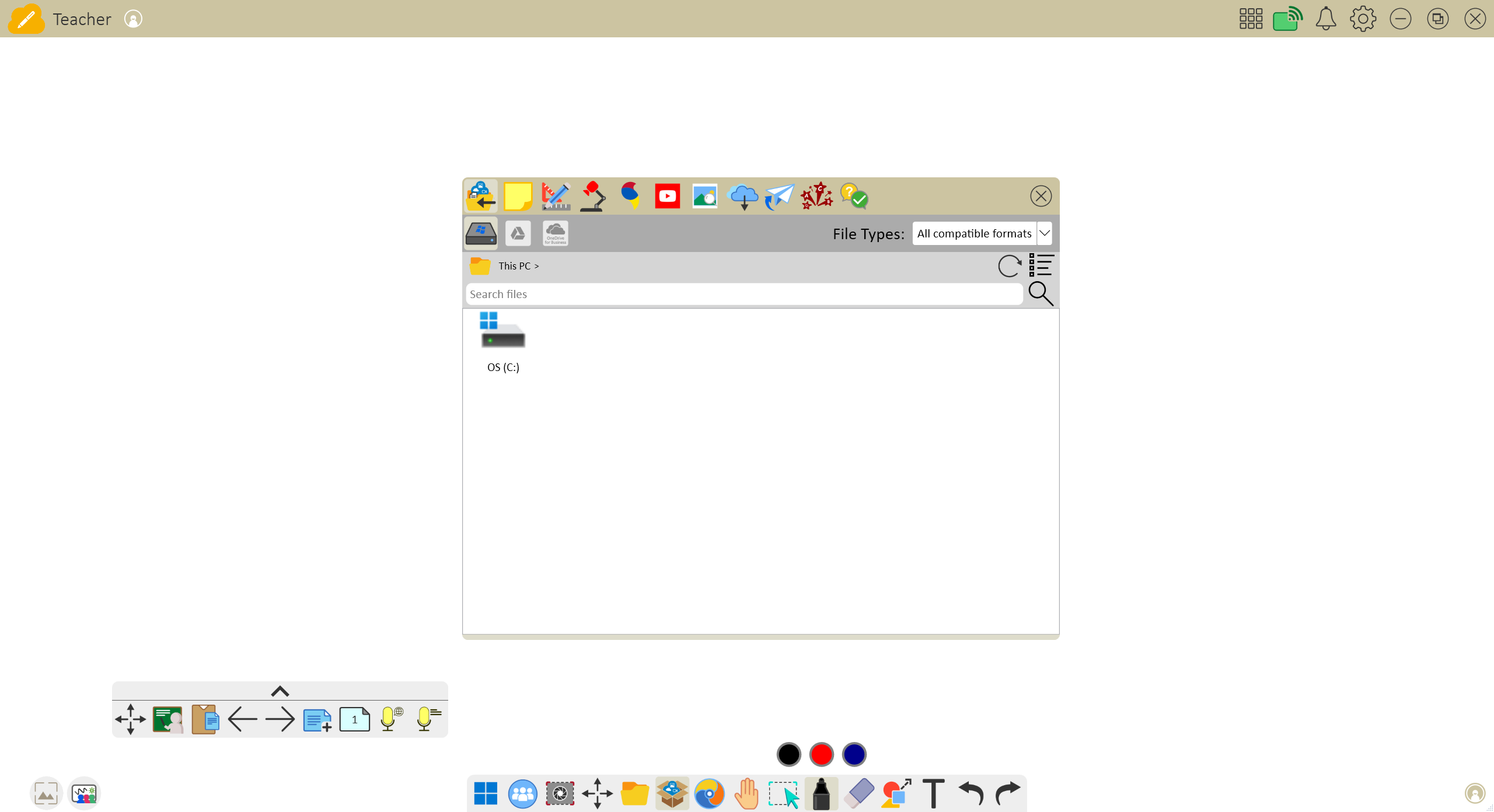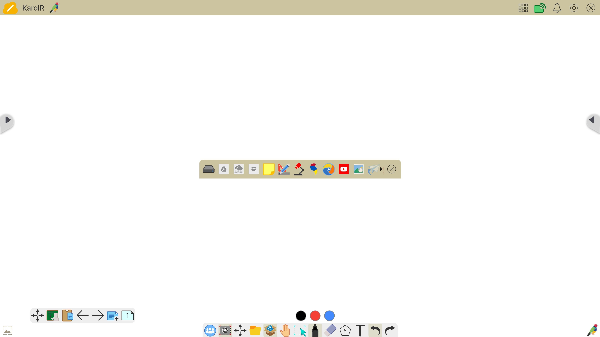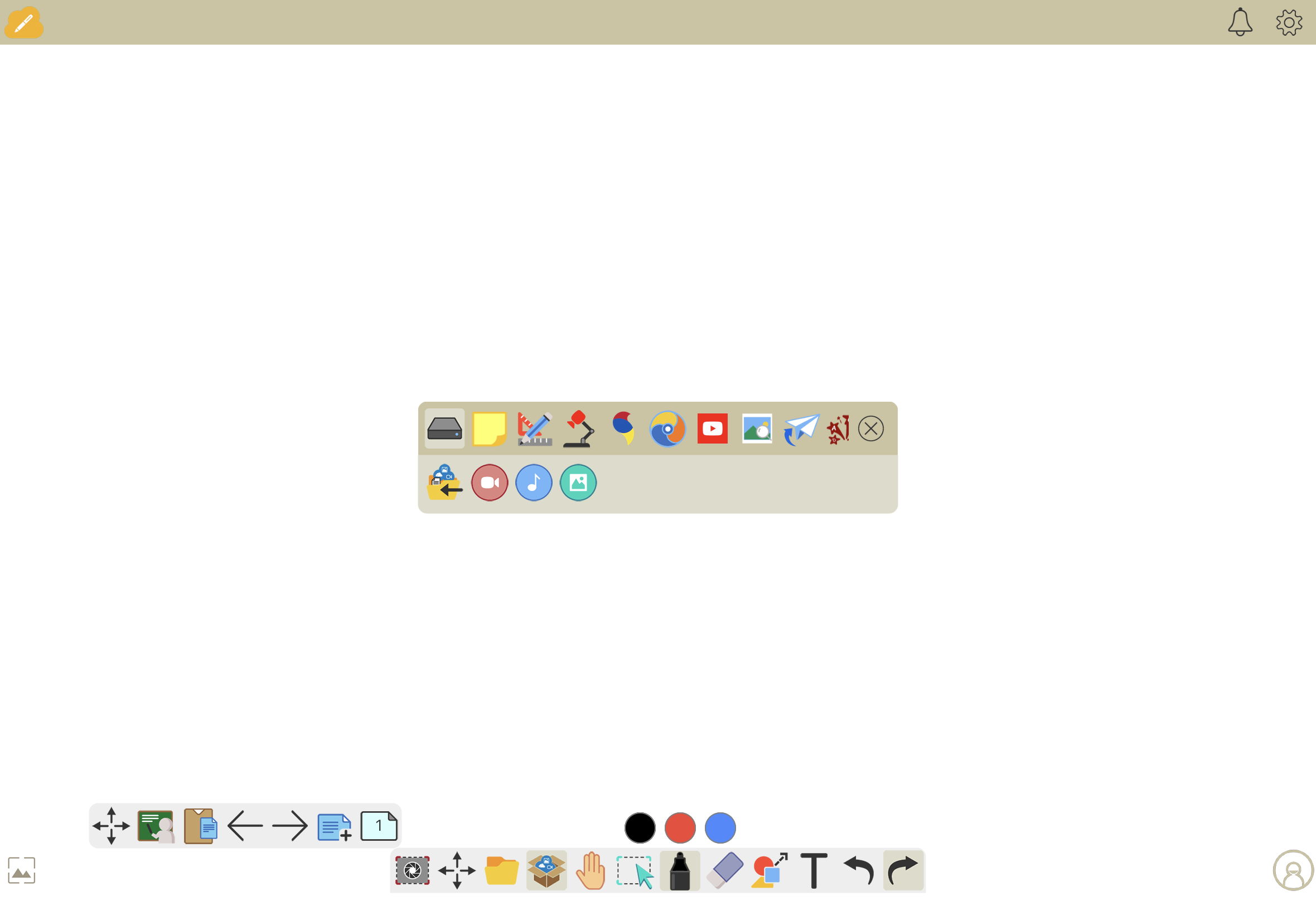首頁
首頁
-
開始使用 WhiteboardWhiteboard 工作區創建課程展示課程課堂參與Whiteboard 使用技巧
百寶箱細項介紹
百寶箱 
百寶箱可以在 Windows、Android、iOS 的 myViewBoard Whiteboard 中使用。
功能細項
百寶箱的功能在每個平台上都有所不同。在下面查看每個版本的 myViewBoard Whiteboard 中可用的工具。
打開百寶箱
可用工具
了解在不同的 Whiteboard 版本中可用的百寶箱工具。請記住,你必須使用你的 myViewBoard 帳號登入才能使用某些功能,並且在某些情況下,需要 Pro 或 Premium 帳號 。
Windows
 文件1 文件1
|
點擊  以從您的本機或雲端硬碟開啟文件,如 Google Drive 或 Microsoft OneDrive。 以從您的本機或雲端硬碟開啟文件,如 Google Drive 或 Microsoft OneDrive。 |
 便利貼1 便利貼1
|
在畫布上添加各種顏色的便利貼,並在便利貼上繪製和輸入文字。 |
 工具1 工具1
|
在您的課程中使用和結合各種工具,如時鐘,計時器,指南針,計算機,骰子,圖形工具及其他。 |
 網路攝影機1 網路攝影機1
|
使用裝置相機並將相機直接插入到畫布上。(必須連接相機。) |
|
|
瀏覽 YouTube 影片。將影片拖放到畫布上。在簡報或準備模式下播放。 |
|
|
安全地搜尋網路圖片。將搜尋結果拖放到畫布上。 |
 線上小工具2 線上小工具2
|
瀏覽各種主題的動畫小工具。 |
 分享檔案3 分享檔案3
|
瀏覽與 Whiteboard 會議共享的參與者(或您)的文件。參與者可以通過 Whiteboard Portal 或是 Companion 進行此操作。 |
 隨堂測驗3 隨堂測驗3
|
口頭或書面提問,允許參與者在他們的裝置上回答。 |
 投票/小考3 投票/小考3
|
建立多種格式的問題,如多選、是非、評分、自由回答、投票或隨機抽取。問題和答案可以保存以供將來參考。 |
1未登入可使用。
2登入後可使用。
3Pro、Premium、Entity 帳號可使用。
Android
 本機硬碟1 本機硬碟1
|
從您的裝置和雲端硬碟中開啟文件。 點擊本機硬碟圖示以開啟您的 Android 裝置中的其他資料夾:       。當您綁定了雲端硬碟,雲端硬碟圖示將出現在上述圖示後。 。當您綁定了雲端硬碟,雲端硬碟圖示將出現在上述圖示後。 |
 便利貼1 便利貼1
|
在畫布上添加各種顏色的便利貼,並在便利貼上繪製和輸入文字。 |
 工具1 工具1
|
在您的課程中使用和結合各種工具,如尺、指南針、量角器及三角尺。 |
 網路攝影機1 網路攝影機1
|
使用裝置相機並將相機直接插入到畫布上。(必須連接相機。) |
|
|
瀏覽 YouTube 影片。將影片拖放到畫布上。在簡報或準備模式下播放。 |
|
|
安全地搜尋網路圖片。將搜尋結果拖放到畫布上。 |
 分享檔案3 分享檔案3
|
瀏覽與 Whiteboard 會議共享的參與者(或您)的文件。參與者可以通過 Whiteboard Portal 或是 Companion 進行此操作。 |
 隨堂測驗3 隨堂測驗3
|
口頭或書面提問,允許參與者在他們的裝置上回答。 |
1未登入可使用。
2登入後可使用。
3Pro、Premium、Entity 帳號可使用。
iOS
 本機硬碟1 本機硬碟1
|
從您的裝置和雲端硬碟中開啟文件。點擊本機硬碟圖示以開啟您的 Android 裝置中的其他資料夾:    。當您綁定了雲端硬碟,雲端硬碟圖示將出現在上述圖示後。 。當您綁定了雲端硬碟,雲端硬碟圖示將出現在上述圖示後。
|
 便利貼1 便利貼1
|
在畫布上添加各種顏色的便利貼,並在便利貼上繪製和輸入文字。 |
 工具1 工具1
|
在您的課程中使用和結合各種工具,如尺,指南針,量角器及三角尺。 |
 網路攝影機1 網路攝影機1
|
使用裝置相機並將相機直接插入到畫布上。(必須連接相機。) |
|
|
瀏覽 YouTube 影片。將影片拖放到畫布上。在簡報或準備模式下播放。 |
|
|
安全地搜尋網路圖片。將搜尋結果拖放到畫布上。 |
 分享檔案3 分享檔案3
|
瀏覽與 Whiteboard 會議共享的參與者(或您)的文件。參與者可以通過 Whiteboard Portal 或是 Companion 進行此操作。 |
 隨堂測驗3 隨堂測驗3
|
口頭或書面提問,允許參與者在他們的裝置上回答。 |
1未登入可使用。
2登入後可使用。
3Pro、Premium、Entity 帳號可使用。
了解更多
- 了解更多關於可以導入開啟中的 Whiteboard 會話中的不同檔案類型。
- 學習如何連接您的雲端硬碟,如 Google Drive,與您的 myViewBoard 賬戶連接。
- 通過所有百寶箱的概述或了解隨堂測驗、分享檔案、投票/小考等,獲得更深入的了解。