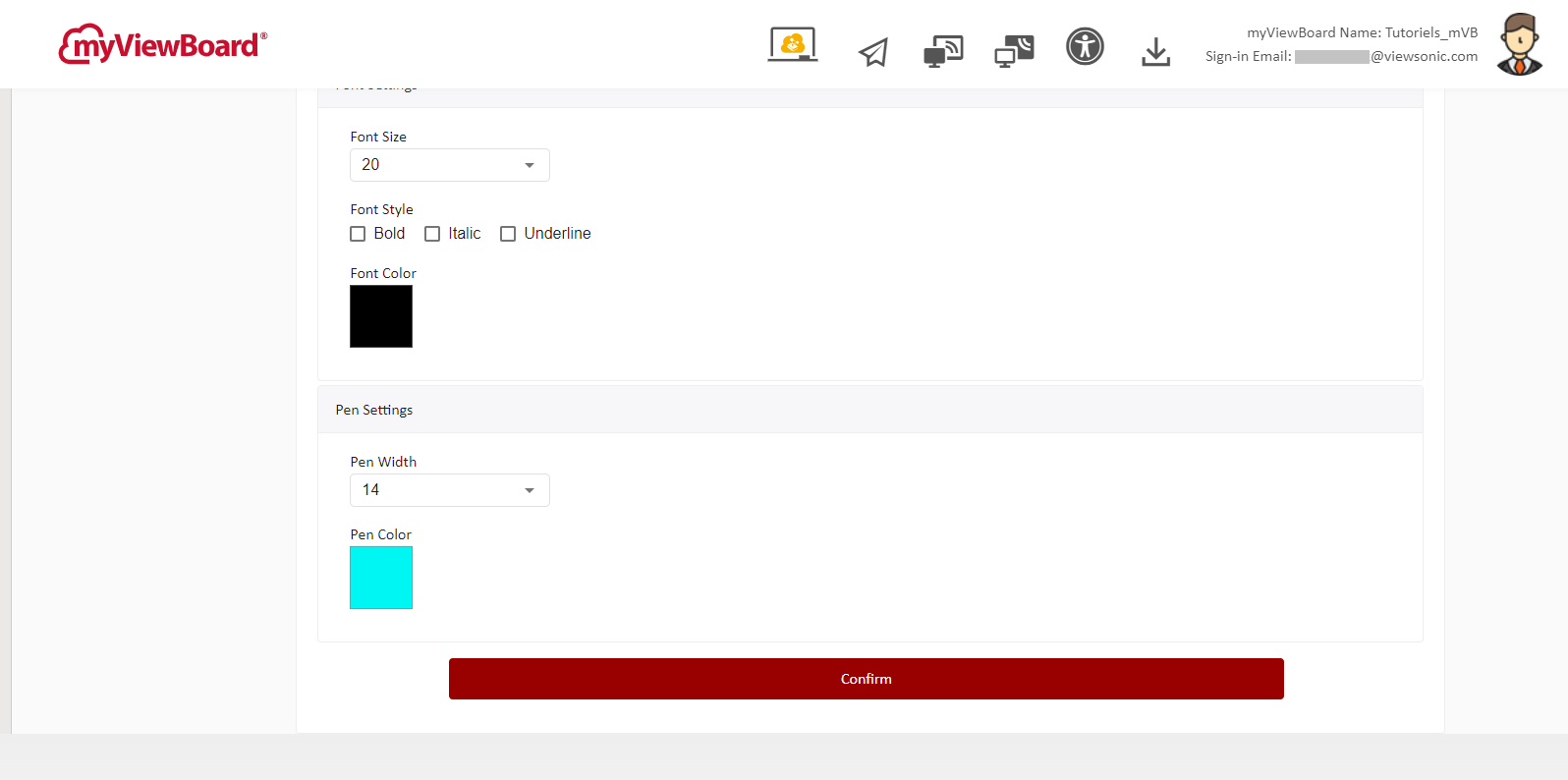Stylus support in myViewBoard
myViewBoard supports ViewSonic stylus use for a more interactive experience when creating content or delivering a lesson. For customers of certain models of ViewBoards, ViewSonic stylus pens are included. For iPad users, Apple Pencil and other Bluetooth styluses are supported.
Using a ViewBoard stylus
Depending on the model of ViewBoard purchased, you may receive a certain model of stylus pen. This article will focus on the functionality of the VB-PEN-002.
Fine tip/thick tip functionality
The VB-PEN-002 comes with dual-tip functionality. The pen features a thin tip and a rounded, thicker tip, making it easy to switch between drawing and other actions.
Your panel detects pen functionality based on the size of the tip diameter. The VB-Pen-002 features diameter sizes of 8mm (thick tip) and 3mm (thin tip). Other pen stylus models may feature diameter sizes of 9mm and 4mm respectively.
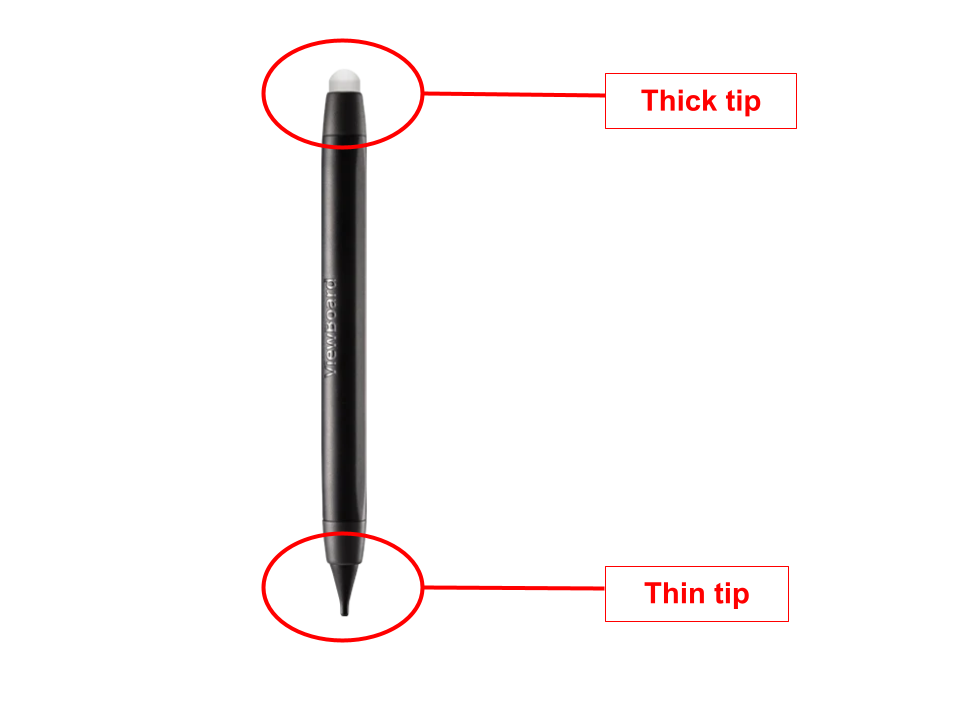 View of the thin and the thick tips of a ViewSonic Pen.
View of the thin and the thick tips of a ViewSonic Pen.
After first launching myViewBoard, the thin tip produces a thin red stroke by default. The thick tip, on the other hand, draws a thicker black line by default.
Users can customize the pen color, line thickness, and opacity of both the thin and thick tips using the pen tools sub-menu. These settings will save only during an active session. If myViewBoard is restarted, the default pen settings will be restored.
 Example of customized pen strokes using the thick tip (left) and thin tip (right).
Example of customized pen strokes using the thick tip (left) and thin tip (right).
A user makes default thin red strokes with the thin tip of the stylus and then changes the color and line thickness. The user then makes default thicker black strokes with the thick tip side and then changes the color, thickness, and opacity.
The thick side of the stylus functions the same as your finger does when using myViewBoard on a touch display. Thus, just as you would tap main toolbar icons with your finger to use different tools, you can also use the thick side to do the same.
With the thick tip of the stylus, the users select different tools from the main toolbar and use them on the canvas.
Use finger to move canvas setting
When using a stylus in myViewBoard for Windows or Android on a ViewBoard, you may only want to draw and interact with objects on the canvas with the stylus and move around the canvas with touch. In such cases, you will want to enable the Use finger to move canvas settings.
With this option enabled, users can exclusively use the stylus for writing and using the myViewBoard tools on the canvas, while finger touch only moves or zooms in/out. The main toolbar will also respond to finger touch, but selected tools only apply to stylus usage.
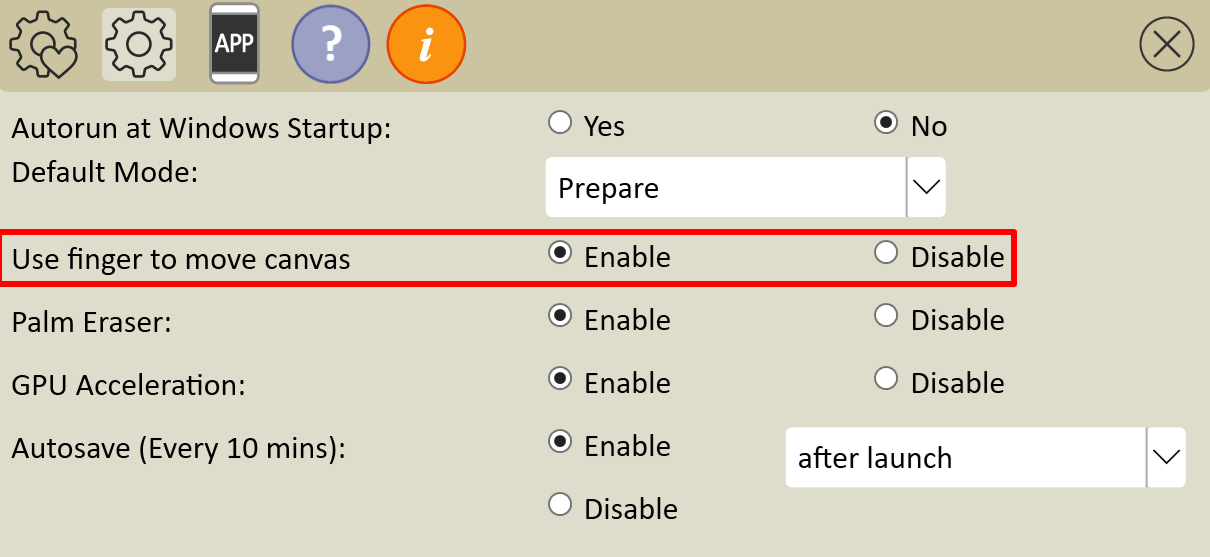 Use finger to move canvas is enabled in the myViewBoard settings menu (Windows version).
Use finger to move canvas is enabled in the myViewBoard settings menu (Windows version).
Stylus support in the iOS iPad version of myViewBoard
When using the iOS version of myViewBoard on iPad, the Apple Pencil, as well as other Bluetooth styluses like the ViewSonic ACP501, are supported.
Use of a stylus on an iPad offers better precision than finger touch while using myViewBoard.