Home
-
Magic Box basics (2.0)Magic Box tools (2.0)Student engagement (2.0)
Magnifying Glass
The magnifying glass can be found in Magic Box's tools 
This tool can be used on the canvas in Present and Prepare modes.
USE WHILE IN DESKTOP MODE
This tool can be used while navigating in desktop mode in the Windows version of myViewBoard.
Windows
Add a magnifying glass to the canvas
- In the main toolbar, press
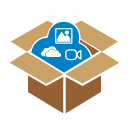 .
. - In the Magic Box window, select
 .
. - Double press
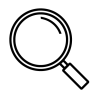 (or press and drag the icon onto the canvas).
(or press and drag the icon onto the canvas). - The magnifying glass will appear on the canvas.
Actions available
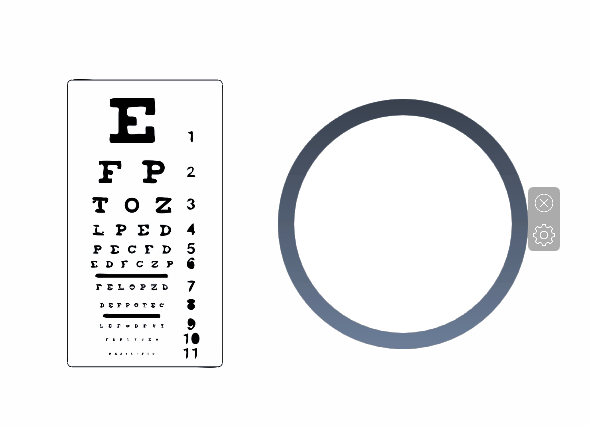 Press and drag the magnifying glass to move it the canvas.
Press and drag the magnifying glass to move it the canvas.
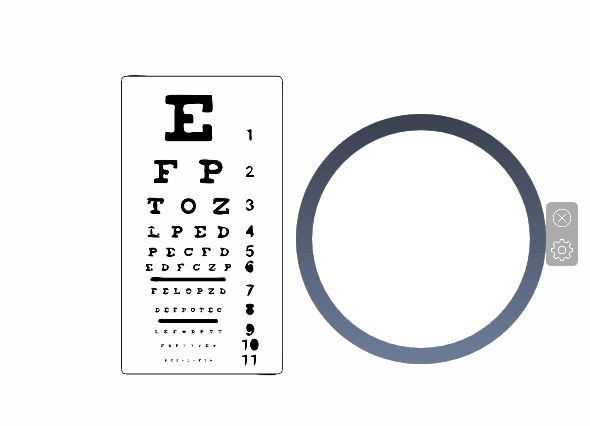 Press and drag the edge of the magnifying glass to resize it.
Press and drag the edge of the magnifying glass to resize it.
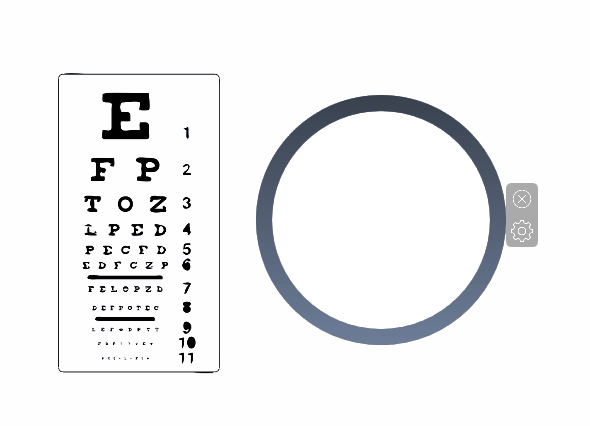 Press
Press 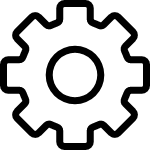 to adjust the magnification level.
to adjust the magnification level.
Press 
Android & iOS
Add a magnifying glass to the canvas
- In the main toolbar, press
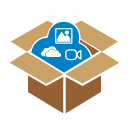 .
. - In the Magic Box window, select
 .
. - Double press
.
- The magnifying glass will appear on the canvas.
Actions available
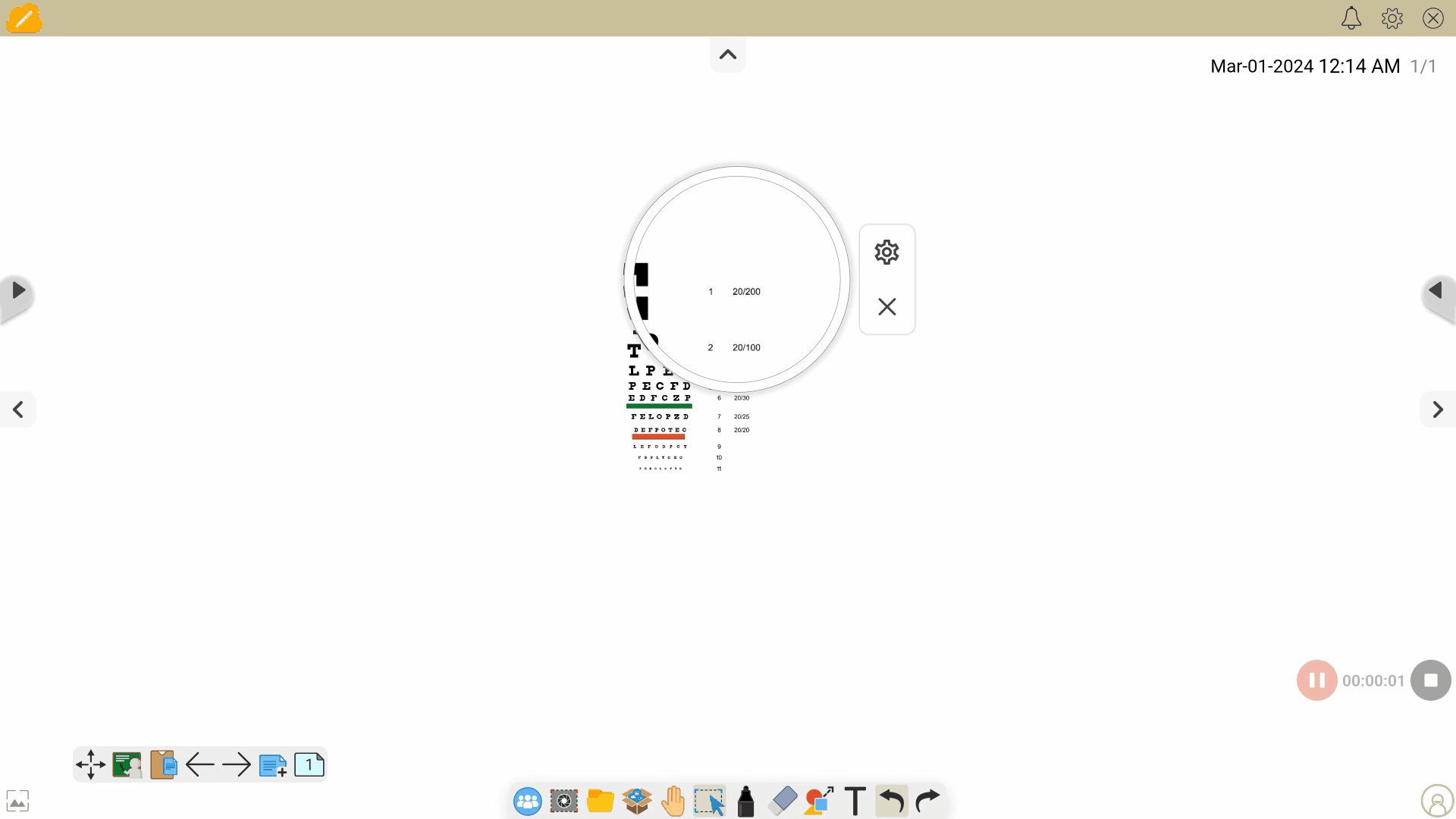 Press and drag the magnifying glass to move it the canvas.
Press and drag the magnifying glass to move it the canvas.
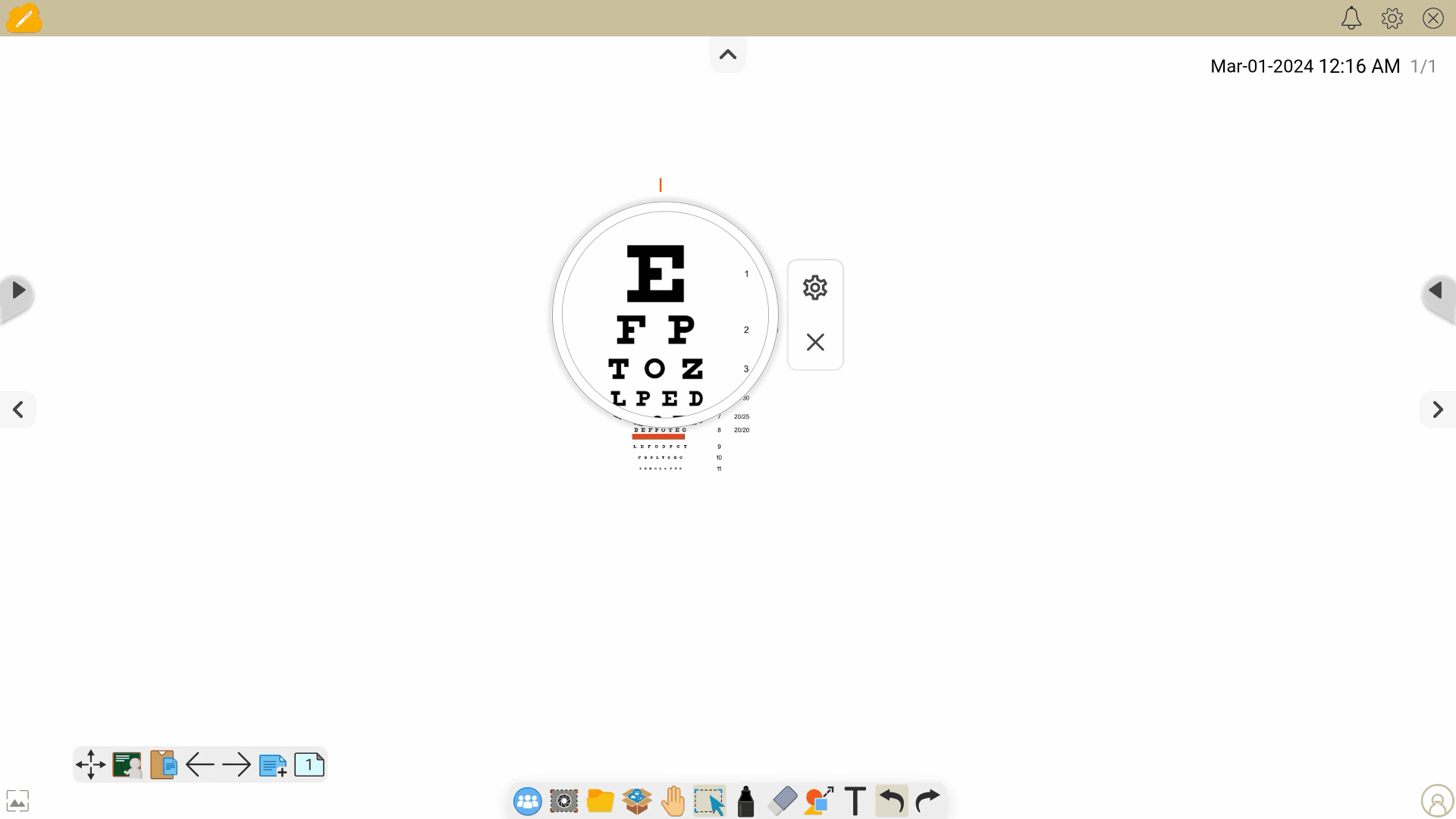 Press and drag the edge of the magnifying glass to resize it.
Press and drag the edge of the magnifying glass to resize it.
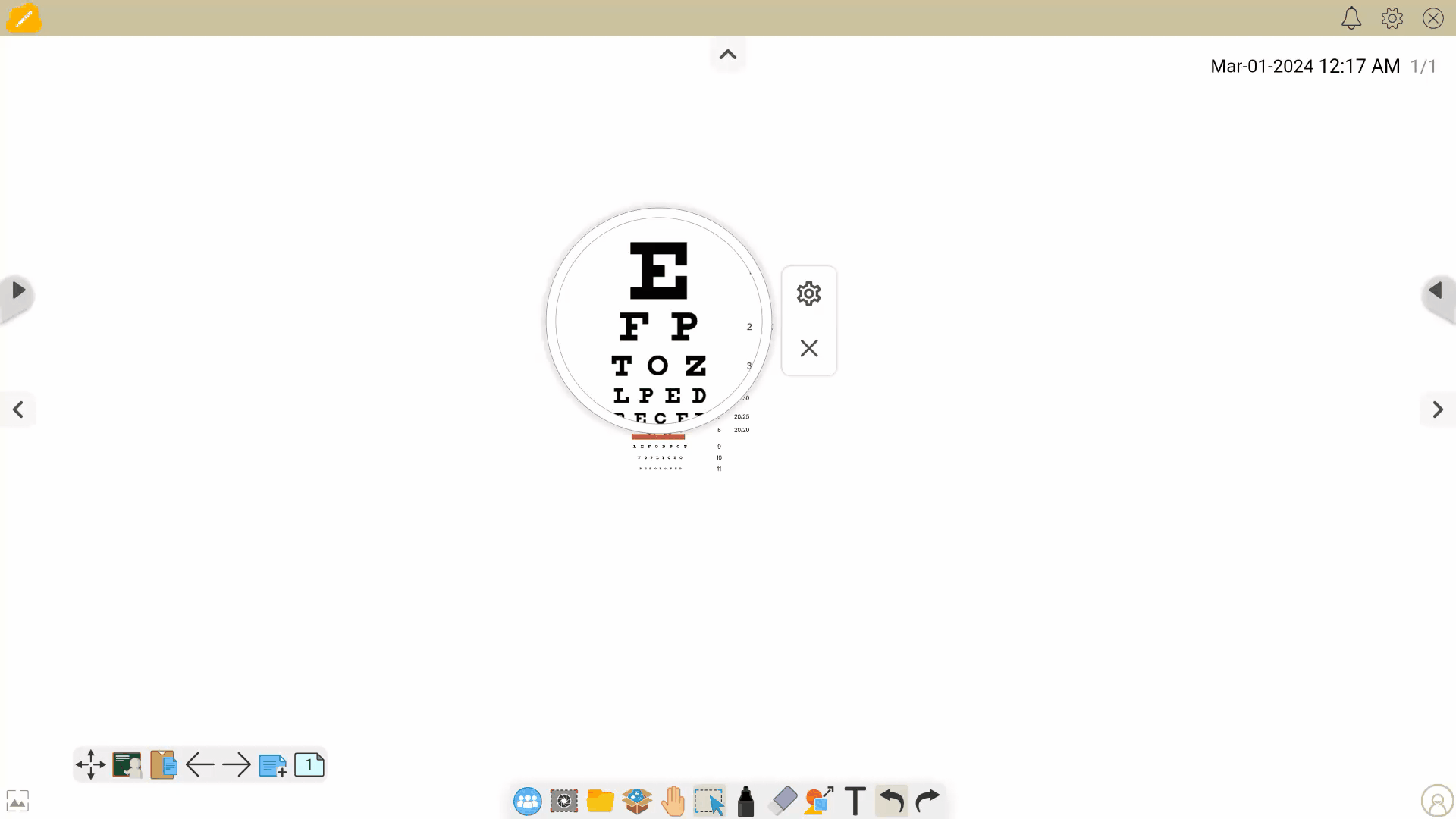 Press
Press 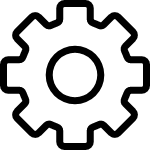 to adjust the magnification settings.
to adjust the magnification settings.
Press 
Lesson idea
HIGHLIGHT DETAILS IN SCIENCE TOPICS AND MORE
Zoom in and focus on small text, objects, and other parts of your lesson. This is great for science topics, but can be used across different subjects.
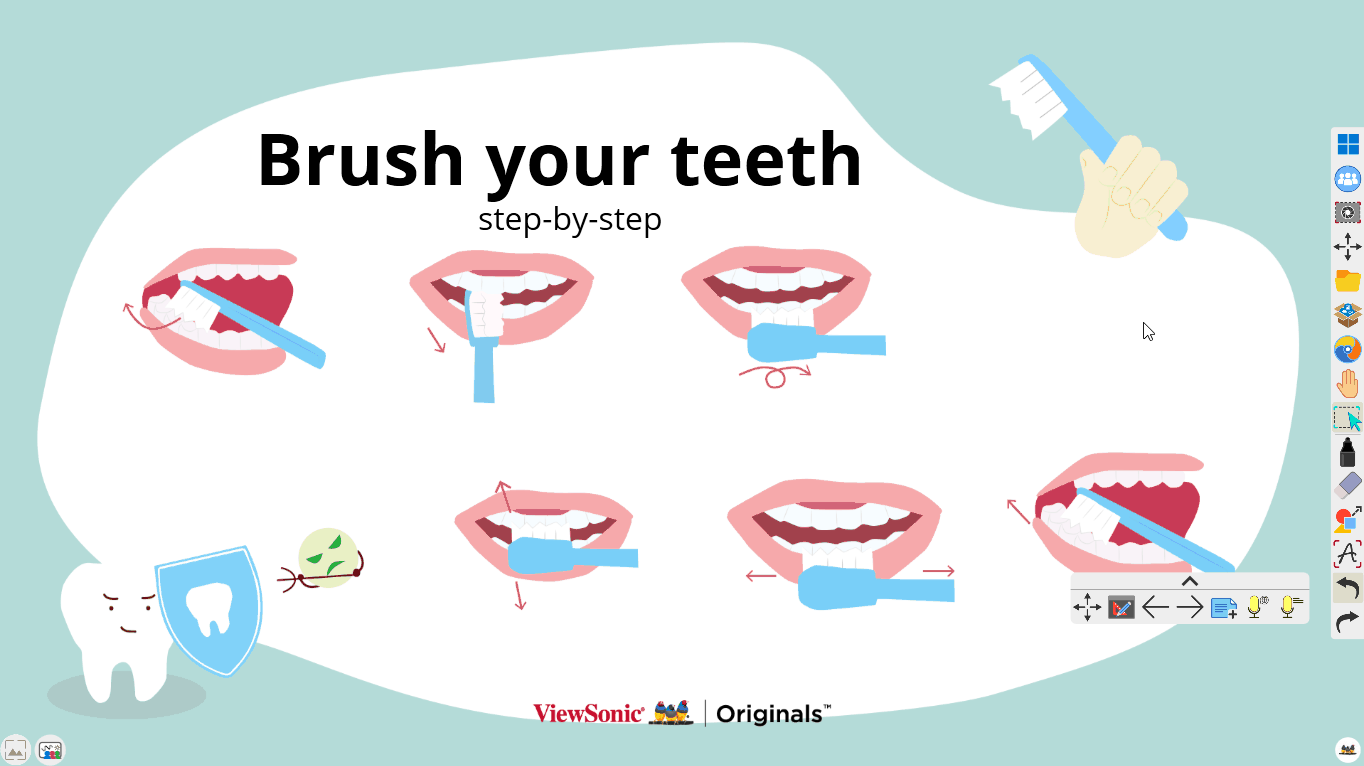 User opens magnifying glass and zooms in on an animal cell, then uses it on a tooth-brushing guide.
User opens magnifying glass and zooms in on an animal cell, then uses it on a tooth-brushing guide.
