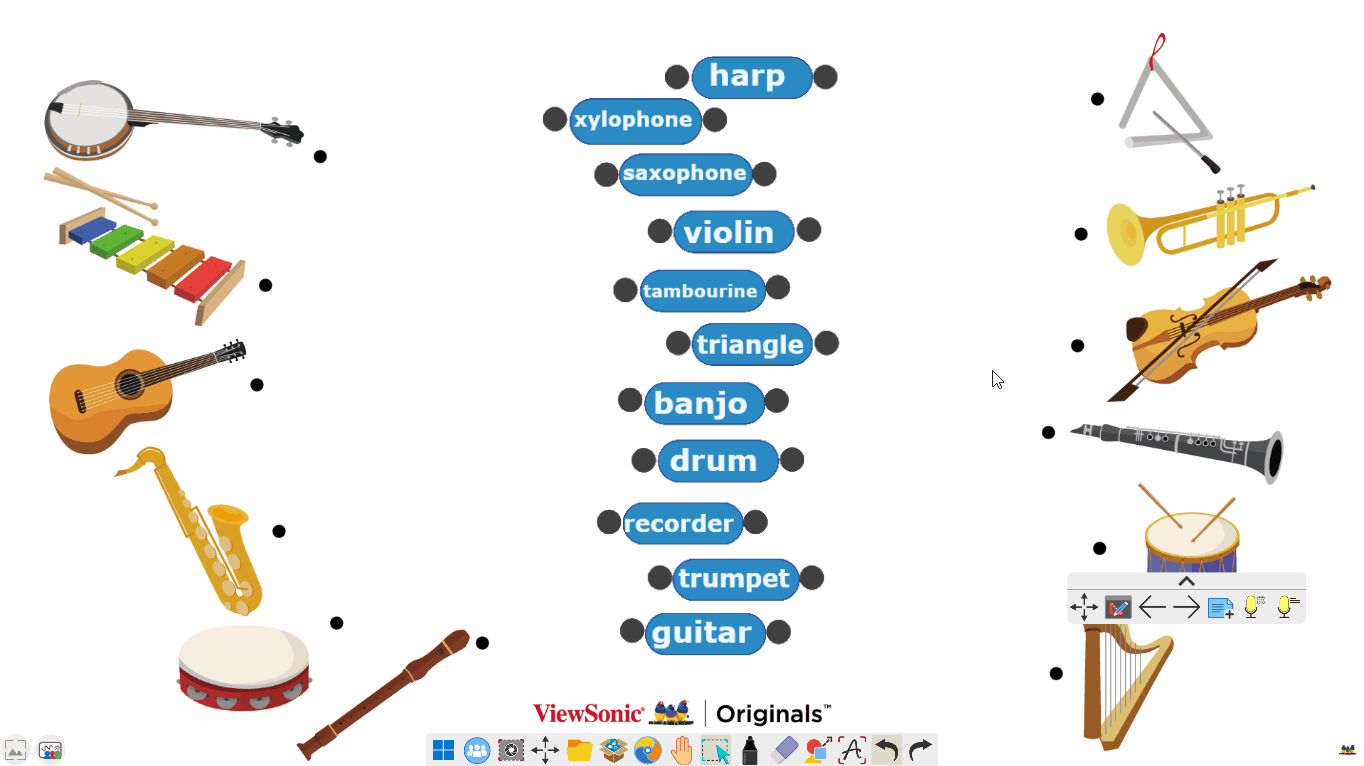Blinders
The blinder tool can be found in Magic Box's tools 
This tool can be used on the canvas in Present and Prepare modes.
Add the blinder to the canvas
- In the main toolbar, press
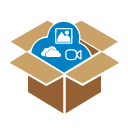 .
. - In the Magic Box window, press
 .
. - Double press
 (or press and drag the icon onto the canvas).
(or press and drag the icon onto the canvas).
Actions available
Press  to cover the entire canvas page with the blinder image.
to cover the entire canvas page with the blinder image.
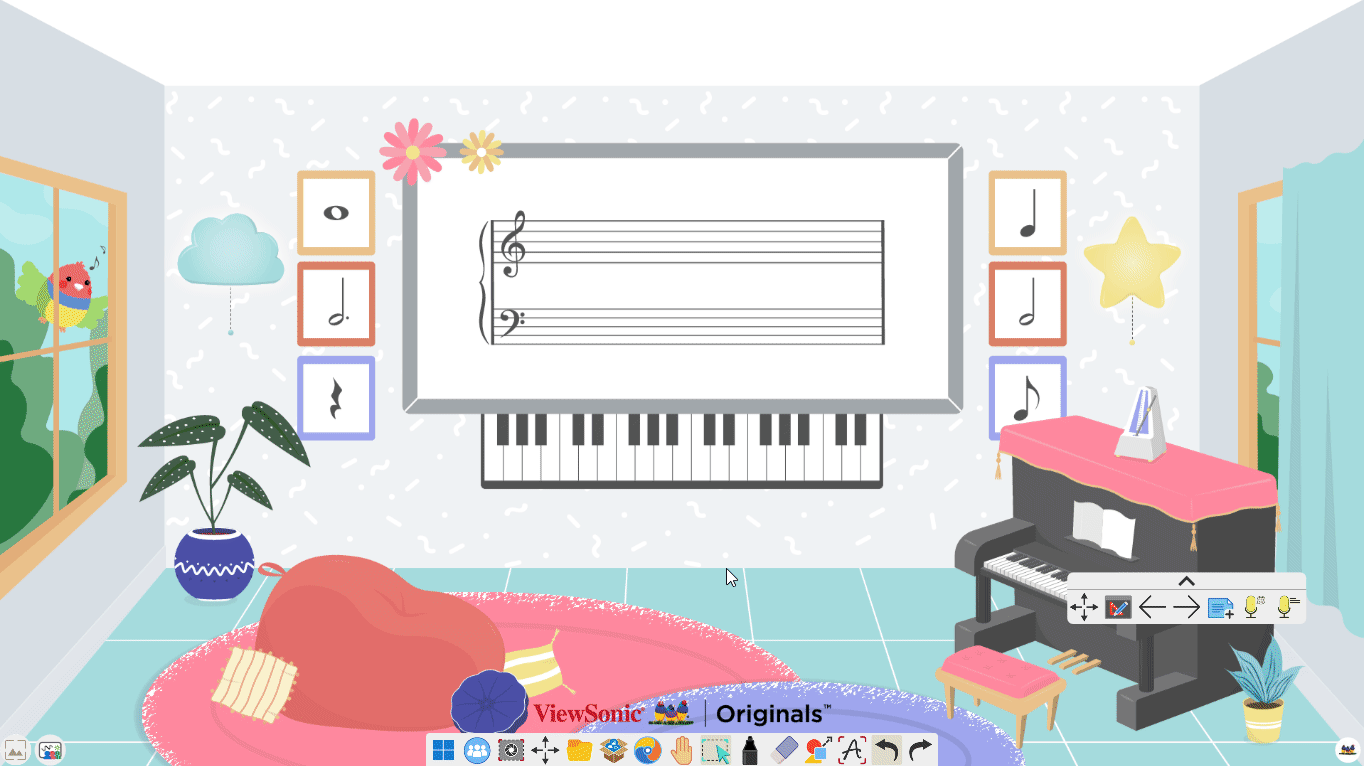 User opens the blinder and drags it all the way up and down. Then the user presses the cover the page button.
User opens the blinder and drags it all the way up and down. Then the user presses the cover the page button.
Press  to specify an area on the canvas page to cover.
to specify an area on the canvas page to cover.
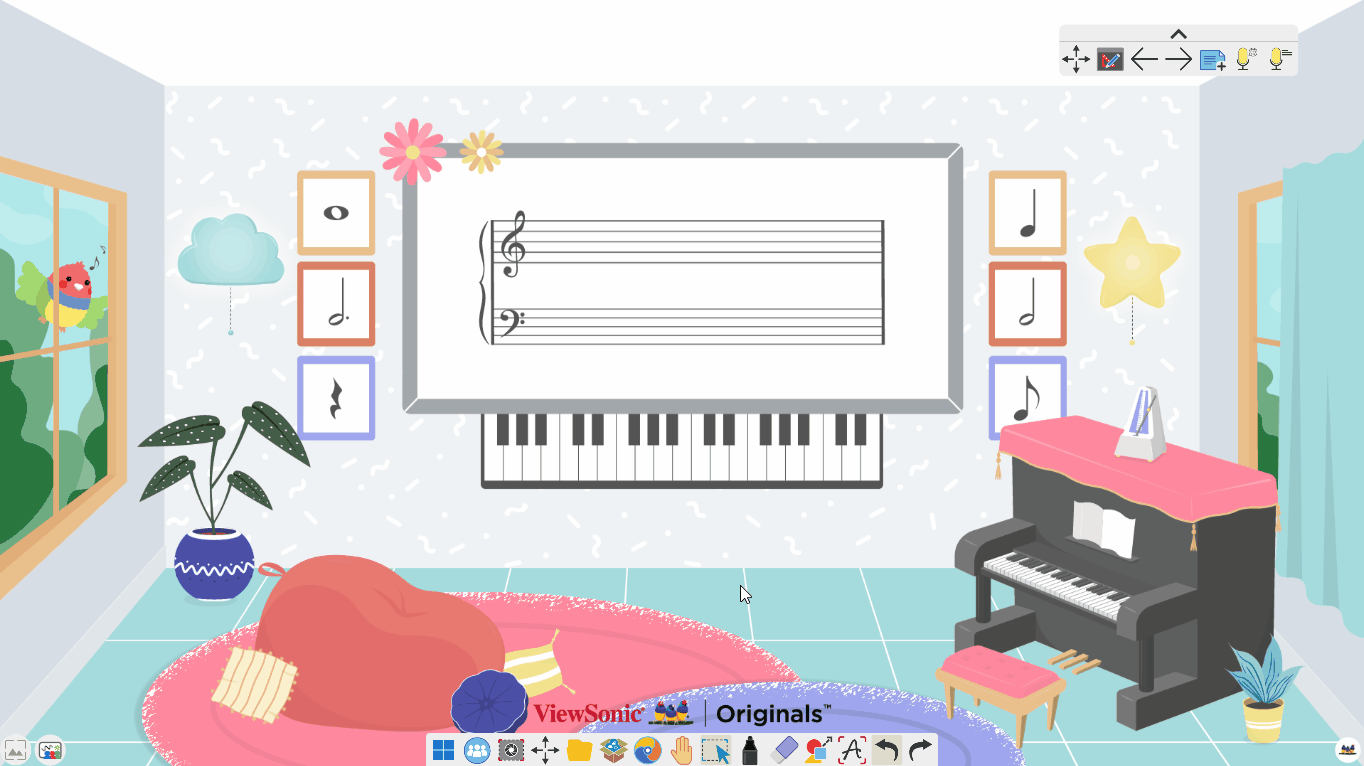 User selects the specify an area button to covers an area on the canvas page to cover with the blinder (rather than cover the entire screen).
User selects the specify an area button to covers an area on the canvas page to cover with the blinder (rather than cover the entire screen).
Press ![]() to relocate the blinder image set in a specified area to its original place.
to relocate the blinder image set in a specified area to its original place.
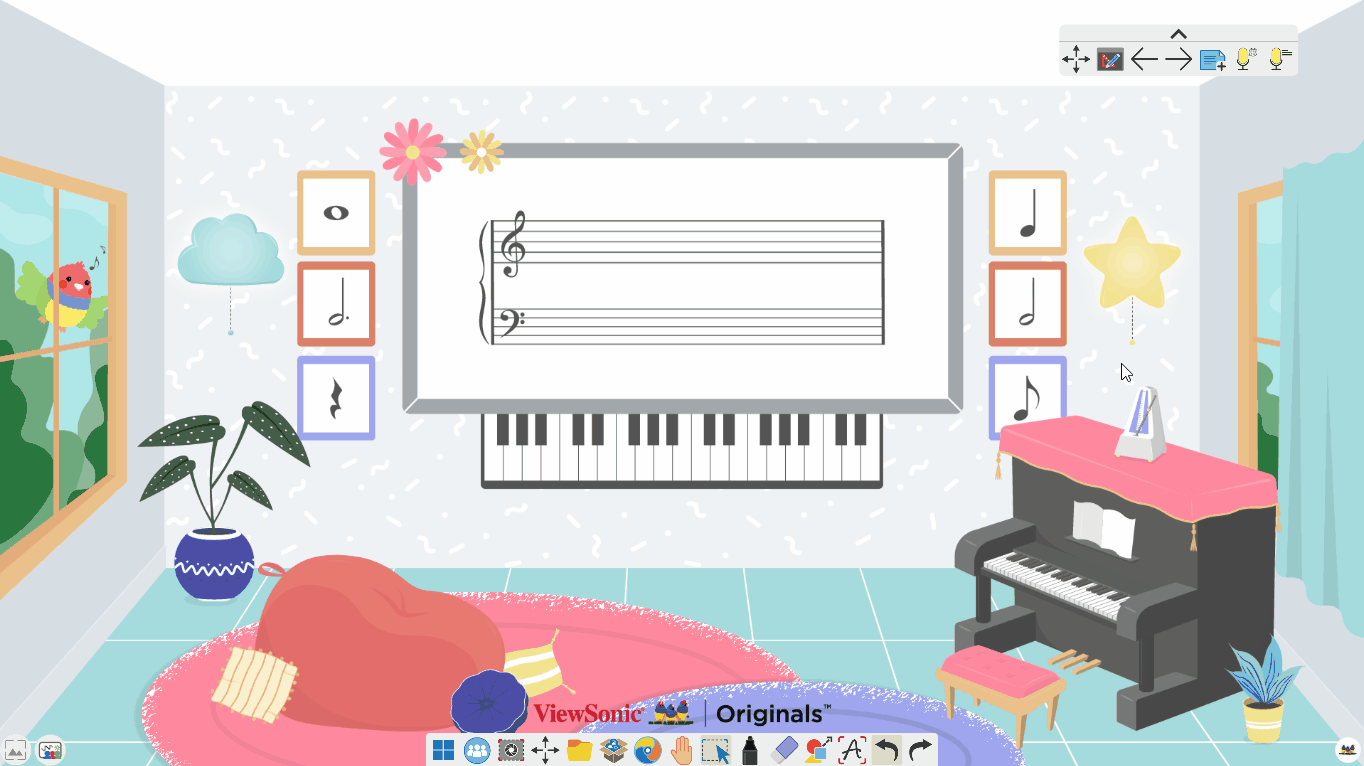 User covers a specified area of the page with the blinder image and then moves it around. Then, the user presses the button to restore the blinder image back to its original specified area.
User covers a specified area of the page with the blinder image and then moves it around. Then, the user presses the button to restore the blinder image back to its original specified area.
Press ![]() to upload an image from your device. After doing so, you can always press
to upload an image from your device. After doing so, you can always press ![]() to reset the blinder image to its default (silver window shade).
to reset the blinder image to its default (silver window shade).
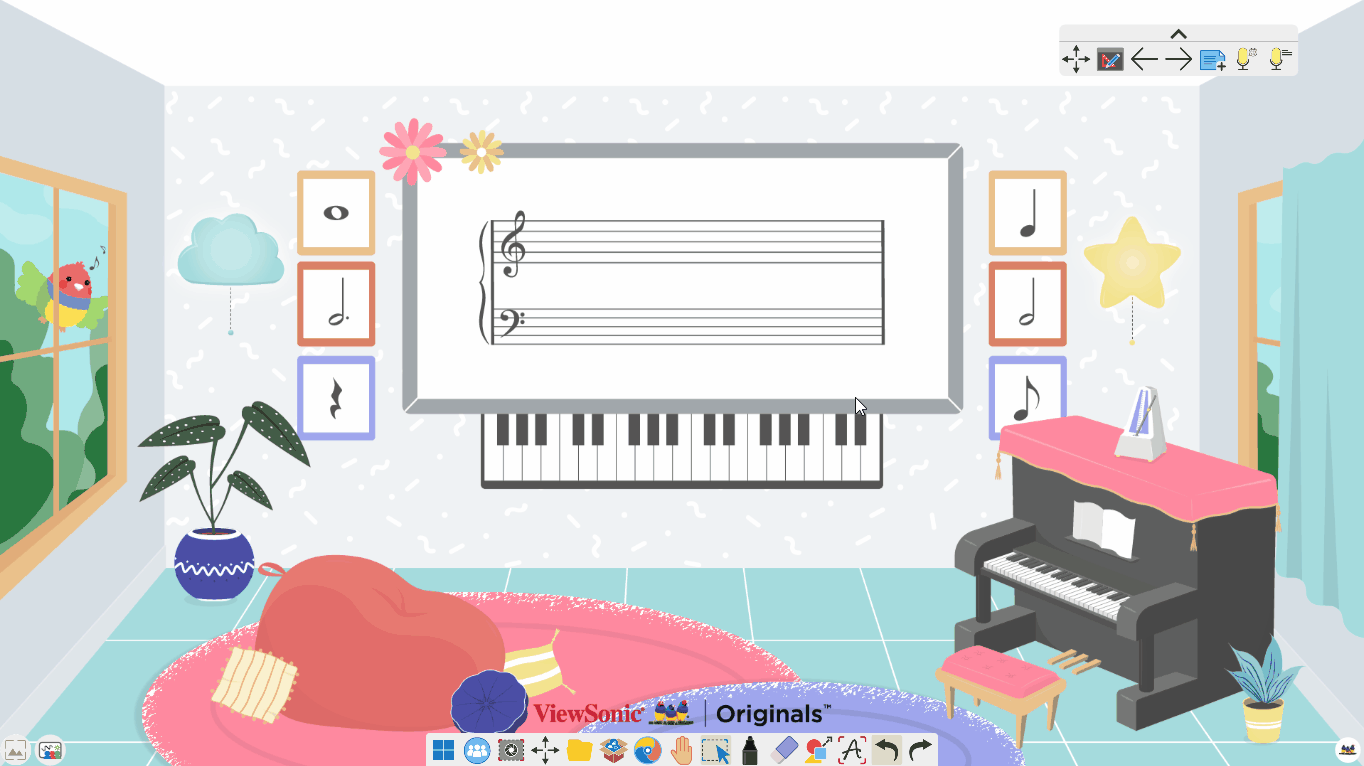 User uploads a custom blinder image. After moving the blinder around the page, the user restores the default blinder image.
User uploads a custom blinder image. After moving the blinder around the page, the user restores the default blinder image.
Press ![]() to close the blinder tool.
to close the blinder tool.