Home
-
Main toolbar (2.0)Floating toolbar (2.0)Pen tools (2.0)Shapes and Lines (2.0)Text formatting (2.0)Adorning menu - All objects (2.0)Adorning menu - Special objects (2.0)
Marker
The Marker menu gives users pen tools to draw simple lines.
Delete
DEFAULT PEN TOOL
The Marker is the default Pen tool after pressing the pen icon in the main toolbar for the first time.
To use the marker,
- Press
in the main toolbar. You will now be able to draw on the canvas.
- Press the pen icon again to open the Marker pen menu to adjust line size, transparency, and color.
- (Optional) Press one of the 3 colored dots next to the pen icon to quickly switch between 3 standard colors without opening the marker menu.
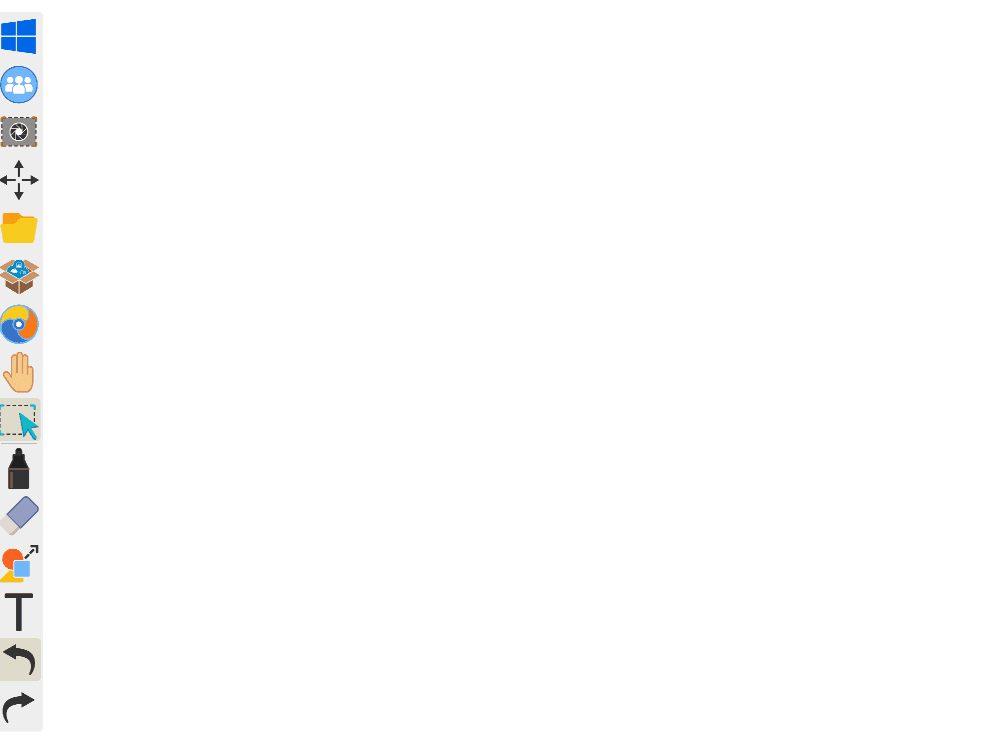 Using the marker pen.
Using the marker pen.
Delete
EDIT QUICK SELECTION COLOR MENU
Users can edit the quick selection color menu by completing the following:
- Double tap (All versions) or press hold (Android & iOS) any of the three quick selection colors available above the pen icon
.
- Change the quick selection color: Select from a menu of standard colors (Android & iOS version) or from either a color wheel or color code (Windows version).
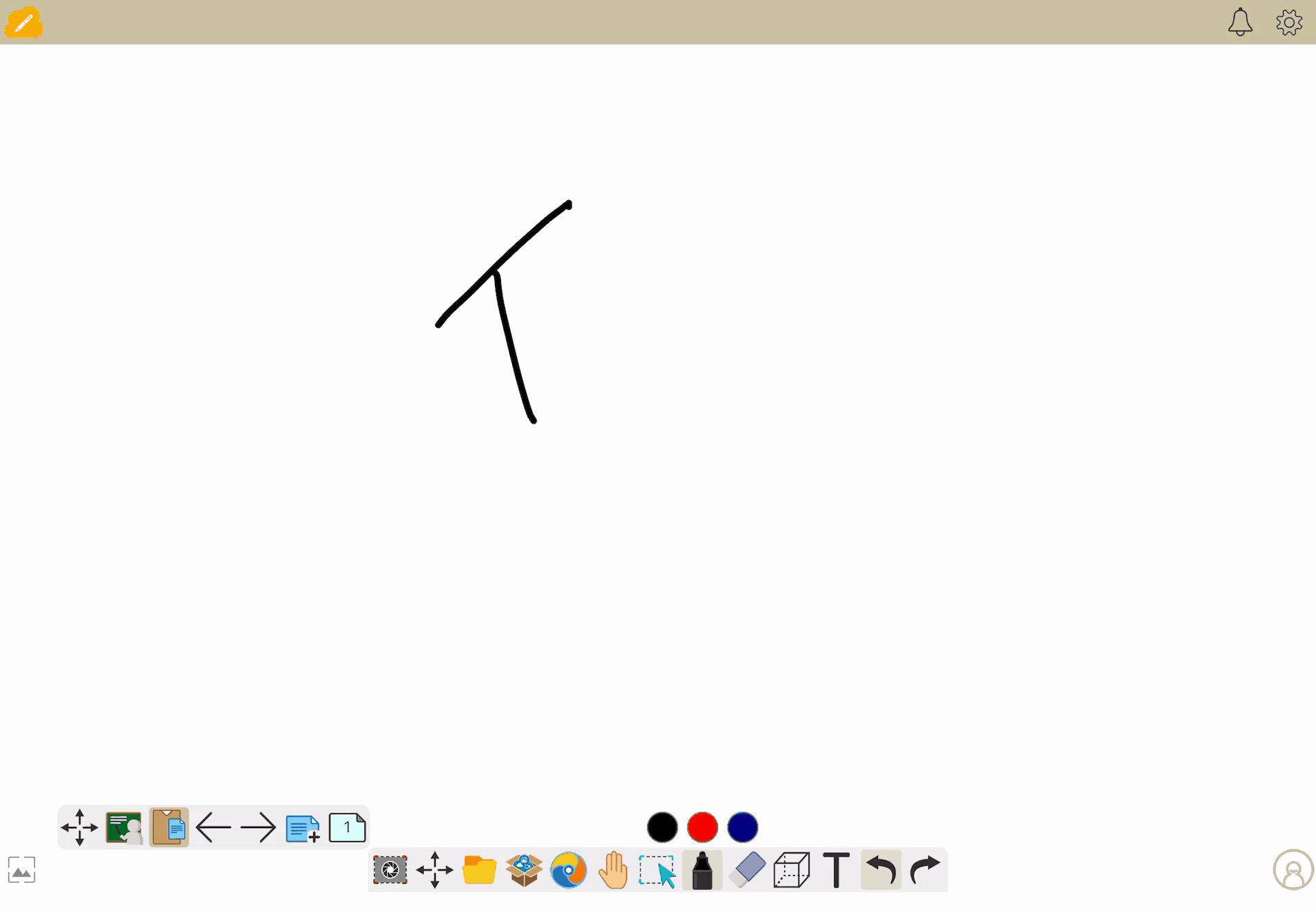 User edits the quick selection color options. (iOS version depicted.)
User edits the quick selection color options. (iOS version depicted.)
Thin/thick tip functionality (ViewBoard only)
With a ViewSonic stylus pen and a ViewBoard IFP, make use of convenient thin and thick tip functionality. With this feature, have two separate pen configurations accessible by simply flipping a ViewSonic stylus.
To learn more, view our stylus support article.
