Home
-
Main toolbar (2.0)Floating toolbar (2.0)Pen tools (2.0)Shapes and Lines (2.0)Text formatting (2.0)Adorning menu - All objects (2.0)Adorning menu - Special objects (2.0)
Page navigation
Page navigation options within myViewBoard allow users to navigate between existing canvas pages conveniently.
Add a page
To add a page, press 
Alternatively, use the shortcut: Ctrl+Shift+N (Windows-only)
Quick navigation
To go to the next page on the canvas, press 

WINDOWS ONLY: Alternatively, use the right arrow key → to go to the next page or left arrow key ← to go to the previous page.
Page management
A page management menu is accessible by pressing 
Within the menu, the following options are available:
 Delete page Delete page
|
Press to delete the page you are currently viewing. |
 Duplicate page Duplicate page
|
Press to duplicate the page you are currently viewing. |
 Add page Add page
|
Press to add a new page after the page you are currently viewing. |
 Pages overview Pages overview
|
Press to open an overview of all created pages. This option only appears after more than 4 pages have been created. In the overview, have the option to take actions on multiple pages at once. |
 Pin page menu Pin page menu
|
When pinned, the menu won't close automatically when performing other actions and switching between Present and Prepare modes, ensuring easy access and uninterrupted navigation. You can also freely move the menu around the canvas, all without the need to reopen it again. |
 Hide page Hide page
|
Press to hide one or multiple pages during the Present Mode. |
Within the pages management menu or the pages overview, have the option to reorder pages. Here's how:
- Open the page management menu.
- Press-hold on the page you want to reorder.
- Drag the page to the position you want to move it to. The page you drag to will be the position the reordered page takes.
- Release.
Within pages overview, you also have the option to take actions on multiple pages at once. Simply check the box for the pages you want affected, and press 
The user selects two pages, rearranging them from the 5th and last positions to the 3rd and 4th positions in the page overview. They then pin the management menu on the canvas and perform multiple actions while keeping the menu open and moving it around. (Note: This feature is exclusive to Windows users.)
EDIT PAGE TITLE (WINDOWS ONLY)
In addition to rearranging pages, you can also give a title to any page. Do so by opening the page management menu and pressing the page number label.
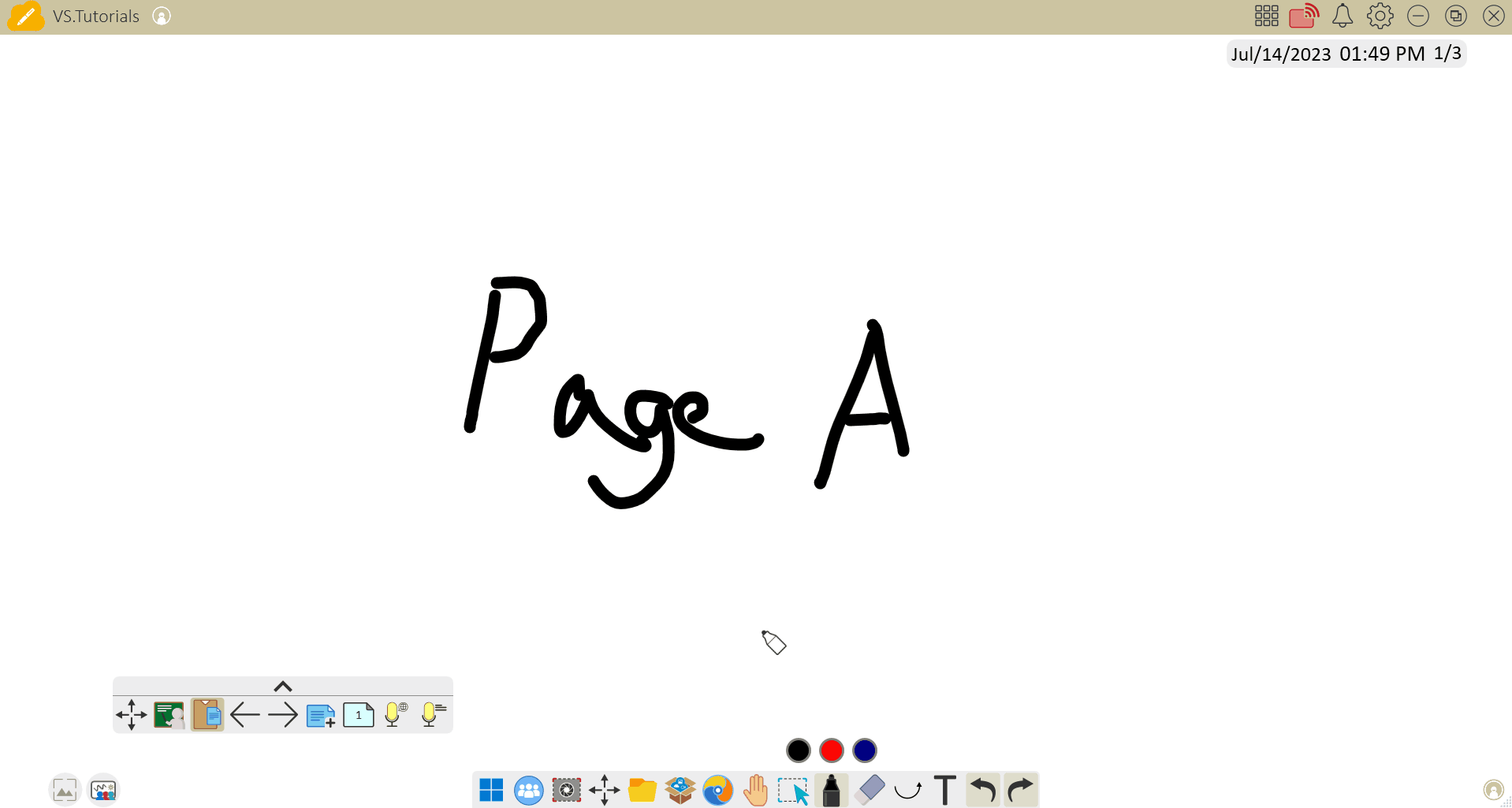 User opens page management menu and edits page titles.
User opens page management menu and edits page titles.
