Home
-
Getting started with ManagerManaging devicesBroadcastingManager Advanced
- Manager Advanced overview
- How to get Advanced licenses
- Assign licenses
- Manage apps on Advanced devices
- Upload files and transfer to devices
- Upload media and create playlists
- Advanced broadcasting
- Startup and shutdown scheduling
- Back Up and Restore with Advanced
- Settings Lock
- Create, assign and schedule Jobs
- Create and assign Profiles
- Remote Desktop
- Update firmware from external source
- Install and manage certificates
- Reports
- Action Log
- > More
Other Manager info
Assign licenses
Manager Advanced works on a per-device basis. IT Admins can purchase the number of Manager Advanced licenses to suit their requirements and assign the licenses to devices within Manager. A license is purchased for a minimum of one year—the activation date can be decided by the user. myViewBoard offers 1, 2, 3, 5, and 7-year subscriptions.
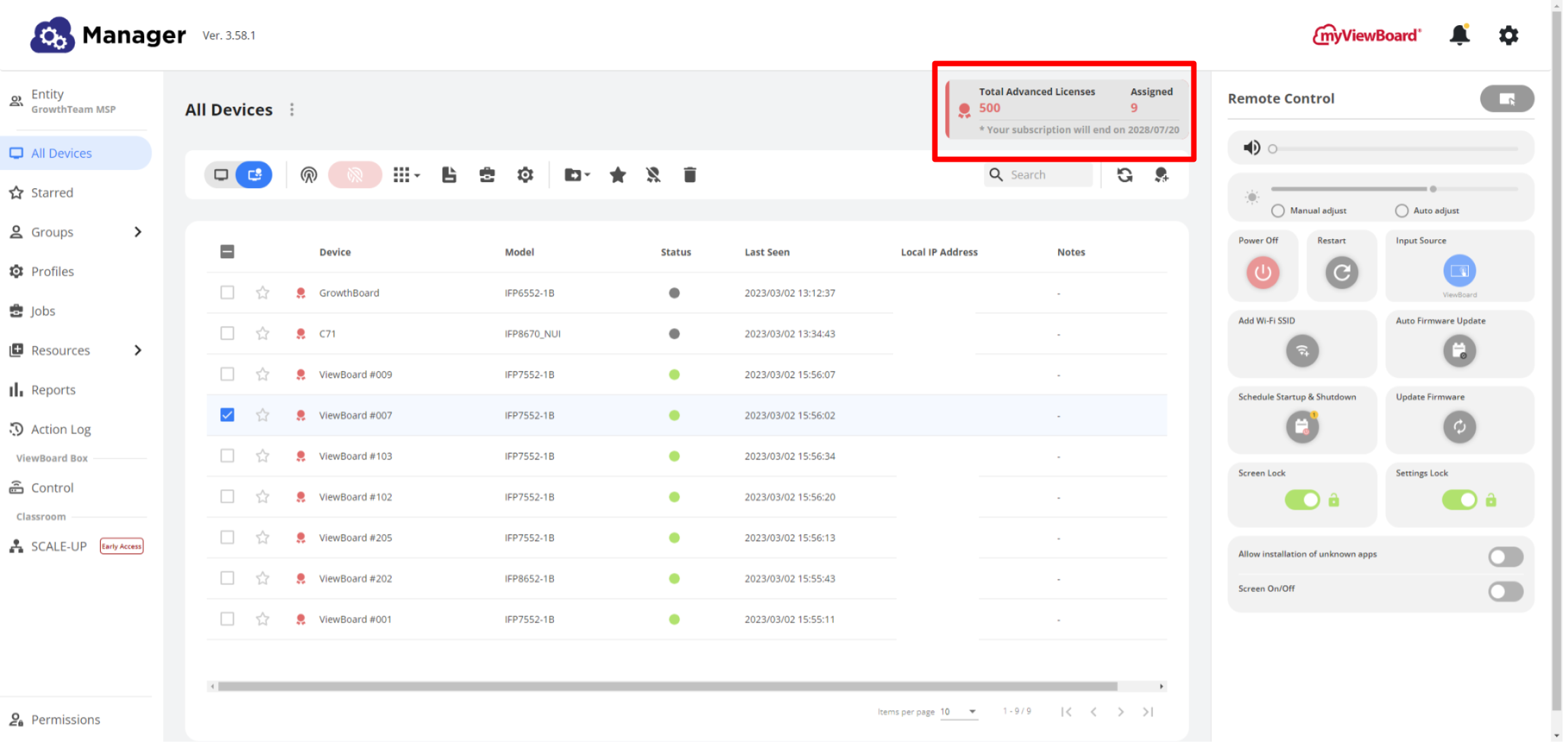 View total and assigned Manager Advanced licenses under All Devices.
View total and assigned Manager Advanced licenses under All Devices.
Assigning Advanced licenses to devices
- On the
All Devices panel, check the box next to the device or devices you want to add to Manager Advanced.
- Next, press
to assign Manager Advanced licenses to the selected devices.
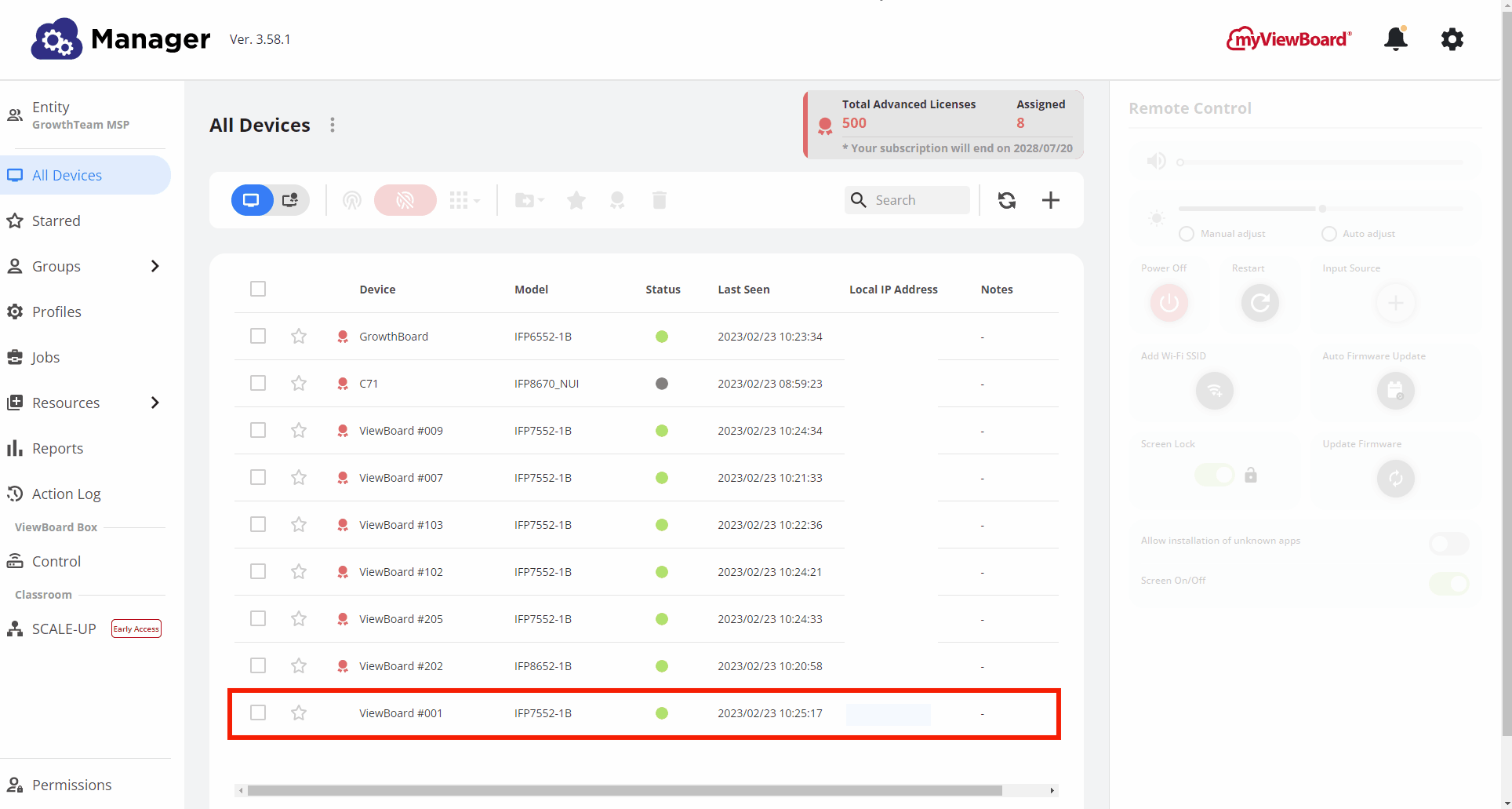 User assigns a Manager Advanced license to a selected device.
User assigns a Manager Advanced license to a selected device.
Filtering device list for Advanced devices
- On
All Devices, press
to toggle the view to only Manager Advanced devices.
- Press the toggle button again to switch back to the All devices view.
Delete
TIP
- To send an Advanced device command, simply check the box of your desired device with an Advanced license. All Advanced functions will become available once an Advanced licensed device is selected. In other words, you do not need to toggle the Advanced device list button to view available Advanced device actions.
- However, if you select an Advanced device and a standard device, be aware any Advanced feature commands sent will only affect the device with an Advanced license.
Removing Advanced licenses
- Go to the
All Devices page.
- Locate your desired Advanced devices.
Option: Filter to an Advanced device-only view by pressing.
- Press the Remove from Advanced devices icon
.
(Note: This does not remove the device from Manager — it only disables the Advanced features for this device and frees up an Advanced License for use on another device if necessary.)

