Magic Box: Alle Funktionen
Die Magic Box 
Die Magic Box ist in myViewBoard Whiteboard für Windows, Android und iOS verfügbar.
Funktionen
Die Funktionen der Magic Box unterscheiden sich je nach Plattform. Sehen Sie sich unten die in jeder Version von myViewBoard Whiteboard verfügbaren Tools an.
Öffne die Magix Box
Windows
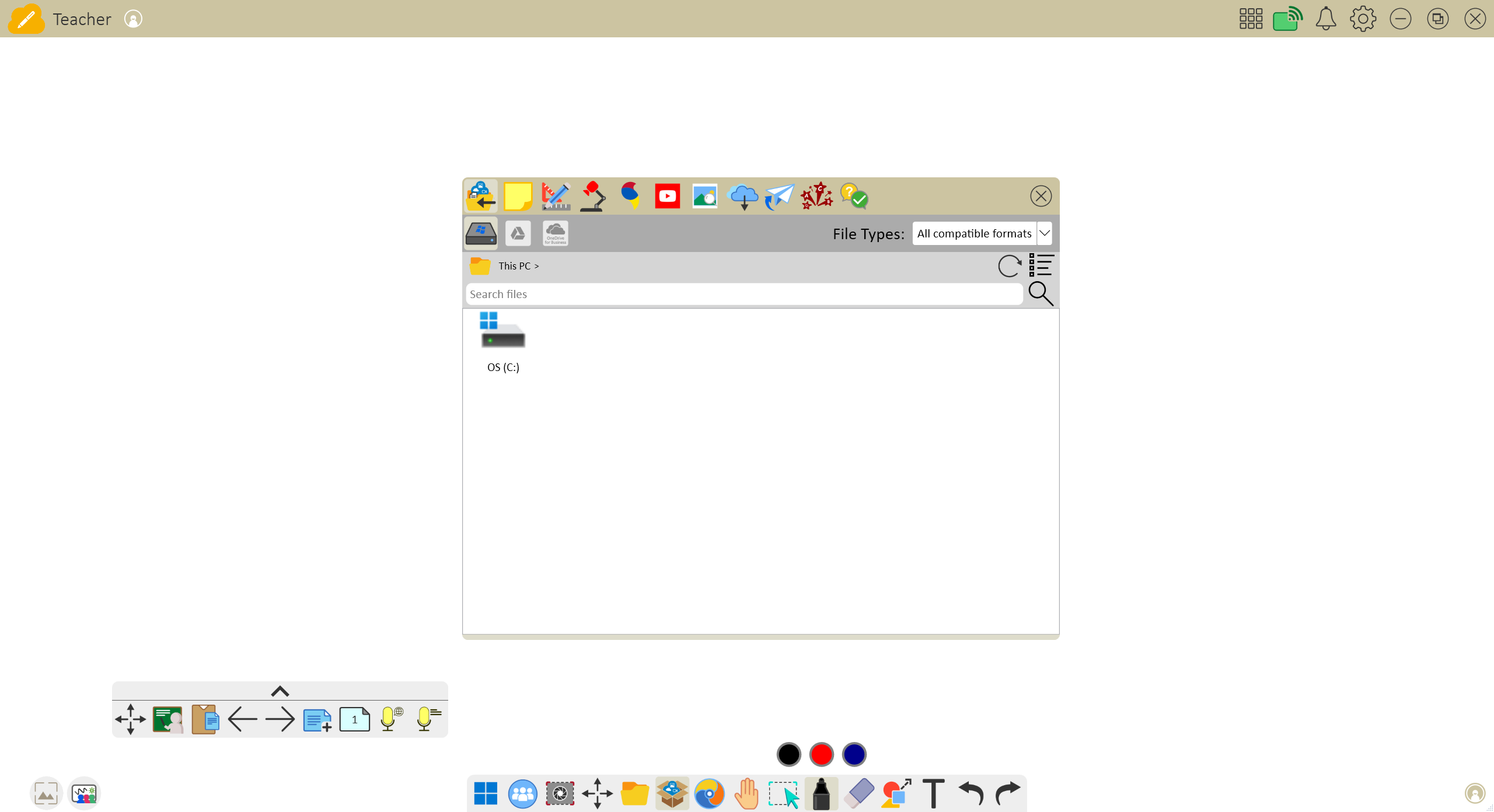 Dies ist das Magic Box-Popup in der Windows Version. Tippen Sie auf das Magic Box-Symbol in der Hauptsymbolleiste, um es zu öffnen.
Dies ist das Magic Box-Popup in der Windows Version. Tippen Sie auf das Magic Box-Symbol in der Hauptsymbolleiste, um es zu öffnen.
Android
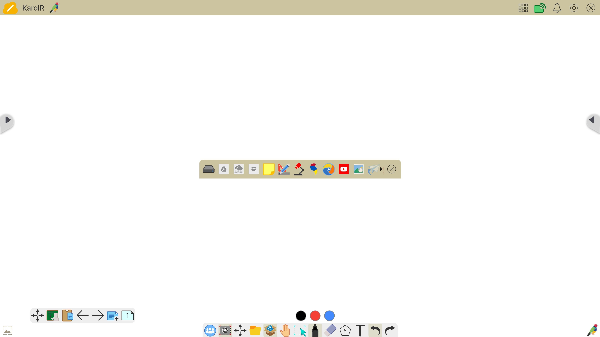 Dies ist das Magic Box-Popup in der Android-Version. Tippen Sie auf das Magic Box-Symbol in der Hauptsymbolleiste, um es zu öffnen.
Dies ist das Magic Box-Popup in der Android-Version. Tippen Sie auf das Magic Box-Symbol in der Hauptsymbolleiste, um es zu öffnen.
iOS
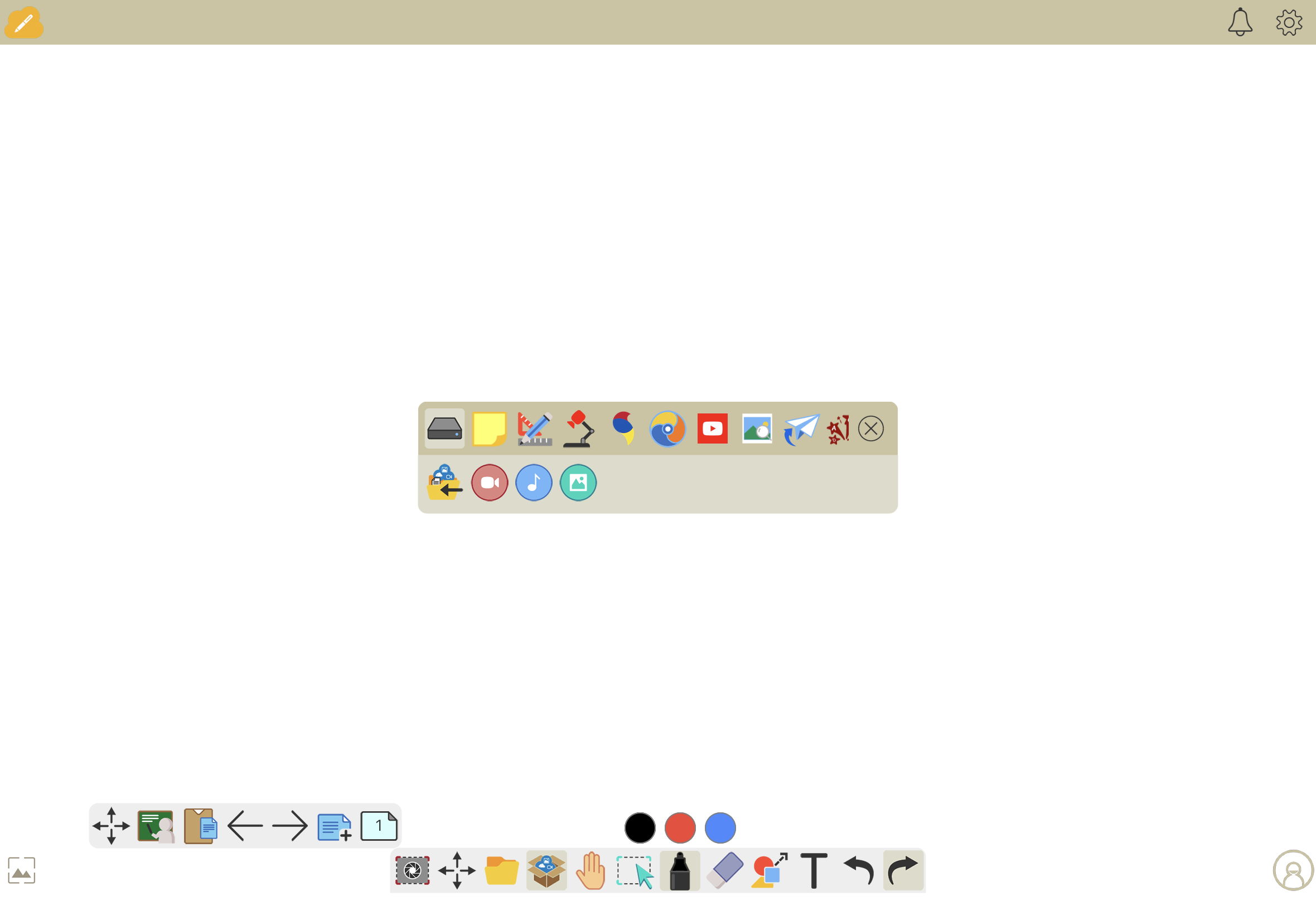 Dies ist das Magic Box-Popup in der iOS Version. Tippen Sie auf das Magic Box-Symbol in der Hauptsymbolleiste, um es zu öffnen.
Dies ist das Magic Box-Popup in der iOS Version. Tippen Sie auf das Magic Box-Symbol in der Hauptsymbolleiste, um es zu öffnen.
Tools
Lernen Sie die Magic Box-Tools kennen, die in allen Whiteboard Versionen verfügbar sind. Denken Sie daran, dass Sie mit Ihrem myViewBoard Konto angemeldet sein müssen, um auf einige Funktionen zugreifen zu können. In einigen Fällen ist ein Pro- oder Premium-Konto erforderlich.
Windows
 Date öffnen 1 Date öffnen 1
|
Drücken Sie  um auf Dateien von Ihrem lokalen oder Cloud-Speicher wie Google Drive oder Microsoft OneDrive zuzugreifen . um auf Dateien von Ihrem lokalen oder Cloud-Speicher wie Google Drive oder Microsoft OneDrive zuzugreifen .
|
 Haftnotizen 1 Haftnotizen 1
|
Fügen Sie der Leinwand Haftnotizen in verschiedenen Farben hinzu, zeichnen Sie Text auf der Notiz und zeigen Sie ihn an . |
 Werkzeuge 1 Werkzeuge 1
|
Greifen Sie auf verschiedene Tools wie Uhr, Timer, Zirkel, Taschenrechner, 3D-Würfel, Diagrammtool und mehr zu und integrieren Sie diese in Ihren Unterricht. |
 Dokumentenkamera 1 Dokumentenkamera 1
|
Verwenden Sie eine Gerätekamera und fügen Sie den Kamera-Feed direkt auf die Tafel ein. |
|
|
Durchsuchen Sie YouTube nach hilfreichen Videos. Ziehen Sie die Videos per Drag & Drop auf die Leinwand. Spielen Sie im Präsentations- oder Vorbereitungsmodus. Über die Magic Box eingefügte Videos sind werbefrei und vorgefiltert. |
|
|
Durchsuchen Sie das Internet sicher nach Bildern. Suchergebnisse per Drag-and-Drop auf die Leinwand ziehen. |
 Throw 3 Throw 3
|
Durchsuchen Sie Dokumente, die Teilnehmer (oder Sie) mit der Whiteboard Hostsitzung geteilt haben. Teilnehmer können dies über Whiteboard Portal oder Companion -App tun. |
 Pop-Quiz 3 Pop-Quiz 3
|
Stellen Sie mündlich oder schriftlich eine Frage, sodass die Teilnehmer über ihre Geräte antworten können. |
 Polls 3 Polls 3
|
Erstellen Sie Fragen in vielen Formaten, z. B. Multiple-Choice, Richtig oder Falsch, Bewertung, freie Antwort, Abstimmung oder Zufallsziehung. Fragen und Antworten können zur späteren Bezugnahme gespeichert werden. |
 Online-Widgets 2 Online-Widgets 2
|
Durchsuchen Sie animierte Widgets in verschiedenen Themen. |
1 Verfügbar vor der Anmeldung.
2 Verfügbar nach der Anmeldung.
3 Verfügbar für Pro-, Premium- und Entity-Konten.
Android
 Lokales Laufwerk 1 Lokales Laufwerk 1
|
Greifen Sie von Ihrem Gerät und Cloud-Speicher auf Dateien zu. Drücken Sie auf das Symbol des lokalen Laufwerks, um auf weitere Ordner auf Ihrem Android-Gerät zuzugreifen:       . Cloud-Speichersymbole werden nach den Symbolen oben angezeigt, sobald Sie ein Cloud-Laufwerk gebunden haben. . Cloud-Speichersymbole werden nach den Symbolen oben angezeigt, sobald Sie ein Cloud-Laufwerk gebunden haben.
|
 Haftnotizen 1 Haftnotizen 1
|
Fügen Sie der Leinwand Haftnotizen in verschiedenen Farben hinzu, zeichnen Sie Text auf der Notiz und zeigen Sie ihn an . |
 Werkzeuge 1 Werkzeuge 1
|
Greifen Sie auf verschiedene Werkzeuge wie Lineal, Zirkel, Winkelmesser und Geodreieck zu und integrieren Sie diese in Ihren Unterricht. |
 Dokumentenkamera 1 Dokumentenkamera 1
|
Verwenden Sie eine Gerätekamera und fügen Sie den Kamera-Feed direkt auf die Leinwand ein. (Gerätekamera muss angeschlossen sein.) |
|
|
Durchsuchen Sie YouTube-Videos. Spielen Sie Videos im Magic Box-Popup mit der Option zur Anzeige im Vollbildmodus ab. |
|
|
Durchsuchen Sie das Internet sicher nach Bildern. Doppeltippen Sie auf Bilder, um sie auf der Leinwand zu speichern. |
 Throw 3 Throw 3
|
Durchsuchen Sie Dokumente, die Teilnehmer (oder Sie) mit der Whiteboard Hostsitzung geteilt haben. Teilnehmer können dies über Whiteboard Portal oder Companion -App tun. |
 Pop-Quiz 3 Pop-Quiz 3
|
Stellen Sie mündlich oder schriftlich eine Frage, sodass die Teilnehmer über ihre Geräte antworten können. |
1 Verfügbar vor der Anmeldung.
2 Verfügbar nach der Anmeldung.
3 Verfügbar für Pro-, Premium- und Entity-Konten.
iOS
 Lokales Laufwerk 1 Lokales Laufwerk 1
|
Greifen Sie von Ihrem Gerät und Cloud-Speicher auf Dateien zu. Drücken Sie auf das Symbol des lokalen Laufwerks, um auf weitere Ordner auf Ihrem iOS Gerät zuzugreifen:     . Cloud-Speichersymbole werden nach den Symbolen oben angezeigt, sobald Sie ein Cloud-Laufwerk gebunden haben. . Cloud-Speichersymbole werden nach den Symbolen oben angezeigt, sobald Sie ein Cloud-Laufwerk gebunden haben.
|
 Haftnotizen 1 Haftnotizen 1
|
Fügen Sie der Leinwand veränderbare Haftnotizen in verschiedenen Farben hinzu und zeichnen Sie Text auf der Notiz und zeigen Sie ihn an . |
 Werkzeuge 1 Werkzeuge 1
|
Greifen Sie auf verschiedene Werkzeuge wie Lineal, Zirkel, Winkelmesser und Geodreieck zu und integrieren Sie diese in Ihren Unterricht. |
 Magic-Box-Kamera 1 Magic-Box-Kamera 1
|
Verwenden Sie eine Gerätekamera und fügen Sie den Kamera-Feed direkt auf die Leinwand ein. (Gerätekamera muss angeschlossen sein.) |
|
|
Durchsuchen Sie YouTube-Videos. Spielen Sie Videos im Magic Box-Popup mit der Option zur Anzeige im Vollbildmodus ab. |
|
|
Durchsuchen Sie das Internet sicher nach Bildern. Doppeltippen Sie auf Bilder, um sie auf der Leinwand zu speichern. |
 Throw 3 Throw 3
|
Durchsuchen Sie Dokumente, die Teilnehmer (oder Sie) mit der Whiteboard Hostsitzung geteilt haben. Teilnehmer können dies über Whiteboard Portal oder Companion -App tun. |
 Pop-Quiz 3 Pop-Quiz 3
|
Stellen Sie eine Frage mündlich oder schriftlich, sodass die Teilnehmer über ihre Geräte antworten können. |
1 Verfügbar vor der Anmeldung.
2 Verfügbar nach der Anmeldung.
3 Verfügbar für Pro-, Premium- und Entity-Konten.
Erfahren Sie mehr
- Erfahren Sie mehr über die verschiedenen Dateitypen, die Sie in eine laufende Whiteboard Sitzung importieren können.
- Erfahren Sie, wie Sie Ihren Cloud-Speicher, z. B. Google Drive, mit Ihrem myViewBoard Konto verknüpfen.
- Tauchen Sie tiefer ein, indem Sie einen Überblick über alle Magic Box-Tools erhalten, oder erfahren Sie mehr über Pop Quiz, Throw, Umfragen und mehr!
 Startseite
Startseite