Home
-
Main toolbarFloating toolbarPen toolsShapes and LinesText formattingAdorning menu - All objectsAdorning menu - Special objects
Shortcut tray (Windows-only)
 Upward facing chevron on the floating toolbar is highlighted, indicating how to open shortcut tray.
Upward facing chevron on the floating toolbar is highlighted, indicating how to open shortcut tray.
The shortcut tray allows teachers to store their most used tools in a convenient location in the Floating Toolbar. This feature is only available in the Windows version of Whiteboard for Windows after signing in. After signing in, these tools will appear as you have saved them.
STORABLE TOOLS
Be aware that not all icons can be added to the shortcut tray.
Typically, tools within submenus can be added to the tray. For example, icons within File Manager, Magic Box, Pen submenu, and the Shapes and Lines submenu.
Add shortcuts to the tray
- Sign in to myViewBoard Whiteboard.
- Open the shortcut tray by pressing the upward-facing chevron on the floating toolbar.
- Open the menu that contains your desired tool, such as the Pen submenu.
- Press-hold and drag your desired tool icon, such as AI Pen, into one of the shortcut tray slots.
- The tool is now accessible in the shortcut tray anytime you sign in.
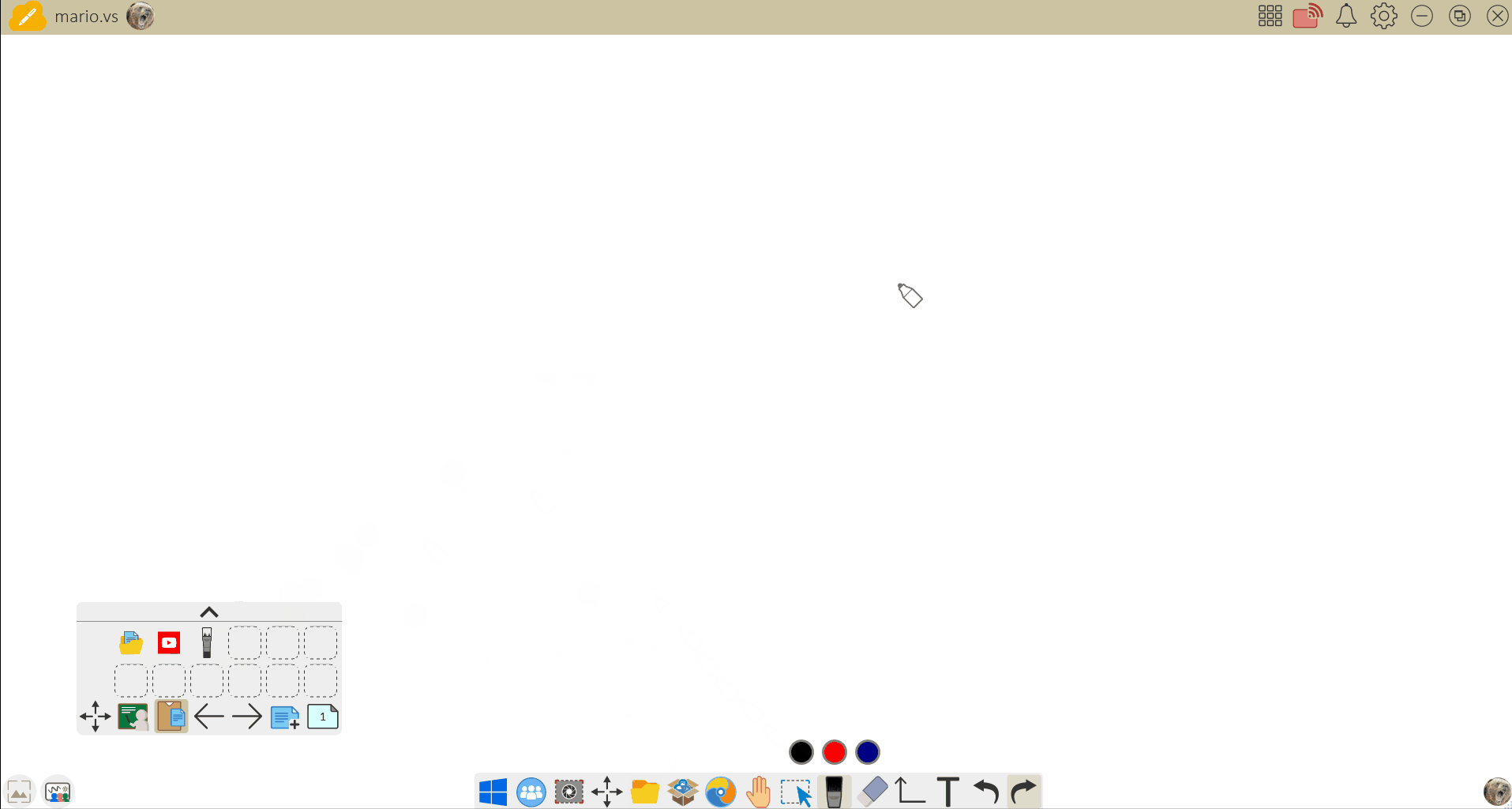 Shortcut tray is open and user is dragging tool icons into the tray from File Manager, Magic Box, and the Pen submenu.
Shortcut tray is open and user is dragging tool icons into the tray from File Manager, Magic Box, and the Pen submenu.
Remove shortcuts
- Make sure you are signed in to myViewBoard Whiteboard.
- Open the shortcut tray.
- Right-click an icon (on desktop) or touch-hold an icon (on an IFP) within the tray.
- A remove button will appear.
- Press this button on the tool you wish to remove.
- The shortcut slot will now clear and another tool can slot into this spot.
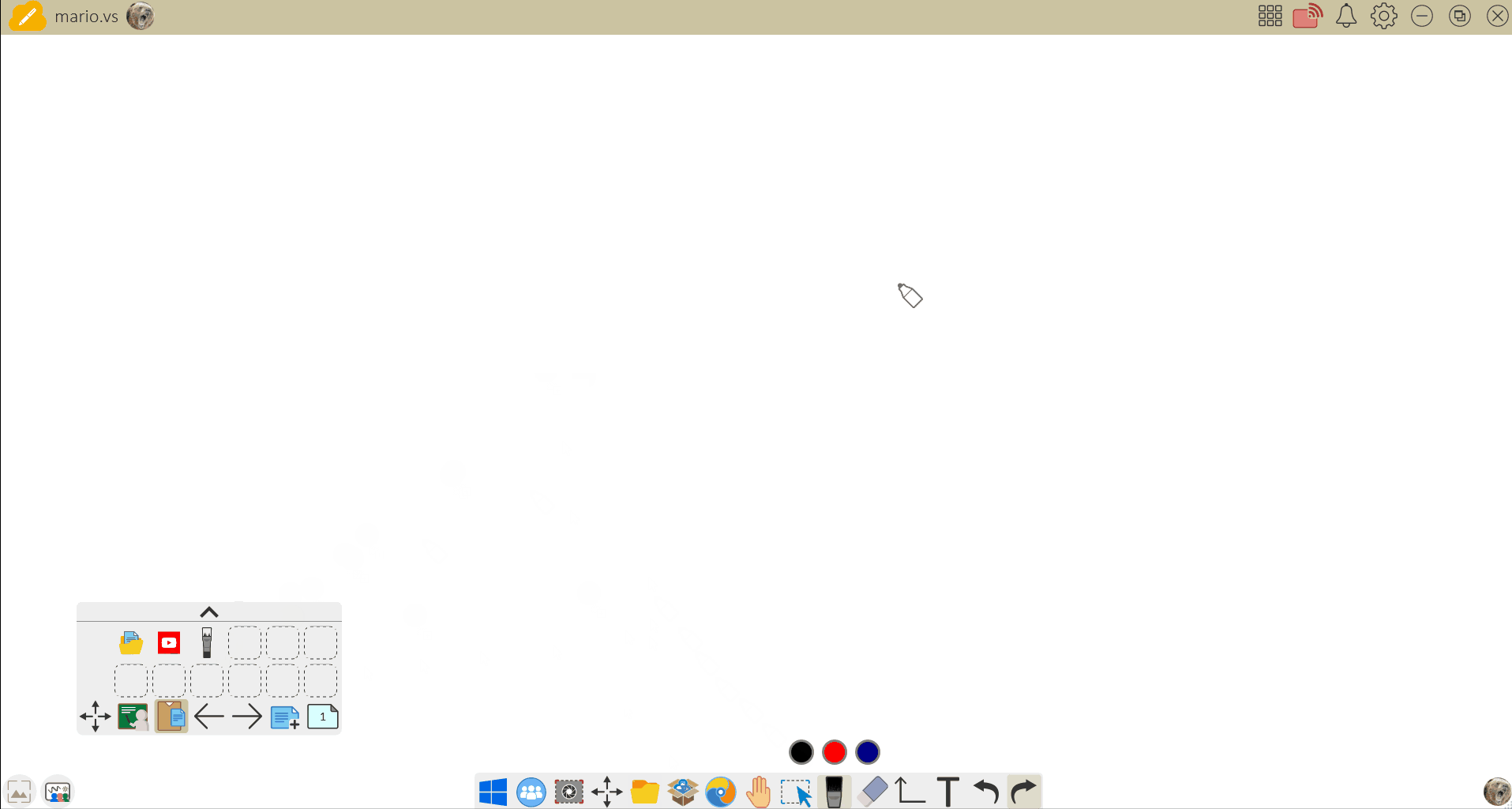 User right-clicks to remove the Marker tool, removing it from the tray.
User right-clicks to remove the Marker tool, removing it from the tray.