Add devices to Manager
After installing the Manager app on target devices, add them to the Manager web console by completing the enrollment process. Once added, admins can start sending commands to these devices.
When there are no devices added, Manager displays the tutorial screen below.

Device pre-requisites
Before proceeding, verify that the target devices meet the following requirements:
- Powered on and online
- Accessible within the network
- The Manager android app is installed
If you need guidance installing the Manager android app, see the following article:
Add via 6-digit PIN
Use a 6-digit PIN from the target device to add the device to Manager.
On the device to enroll, perform the following:
- Launch the app list of the device.
- Locate and tap the new Manager app.
You may need to expand the list, depending on the launcher version. - A new message should appear.
Note the 6-digit pin on the bottom half. - Tap anywhere outside the message to close.
If the message does not show a 6-digit pin, the device may have been already enrolled to another Manager console. You may need to un-enroll the device from that Manager console before trying again.

Back in the Manager web console, perform the following:
- Click to open the Add Device screen.
- On the Add Device screen, verify that Pin is the selected tab:
- Input the 6-digit PIN from the device to enroll.
- (Optional) Add a name to specify how this device appears in the Device list. Leave this blank to use the model number as the device name.
- (Optional) Add the device to a group.
- Click OK.
- The new device should appear on Manager's device list.

To verify, walk back to the target device and perform the following:
- Launch the app list of the device.
- Locate and tap the Manager app.
You may need to expand the list, depending on the launcher version. - The Pairing successful message should appear.
- Tap Dismiss or tap anywhere outside the message to close.

For a full walkthrough, watch the video below:
Add via serial number
If the Manager app is not available, you can also enroll the device using the device's serial number.
On the device to enroll, locate the serial number of the device. This can be performed in two ways:
-
Settings check.
Launch the Settings app of the device and check the serial number reported to the ViewBoard OS. Accessing the Settings varies by device, but it is usually found in the following path:-
Settings » System » About device » Serial number
-
Settings » System » About device » Serial number
-
Physical inspection.
Inspect the device for a tag that contains the serial number of the device. The serial number label is usually on the right side of the unit.
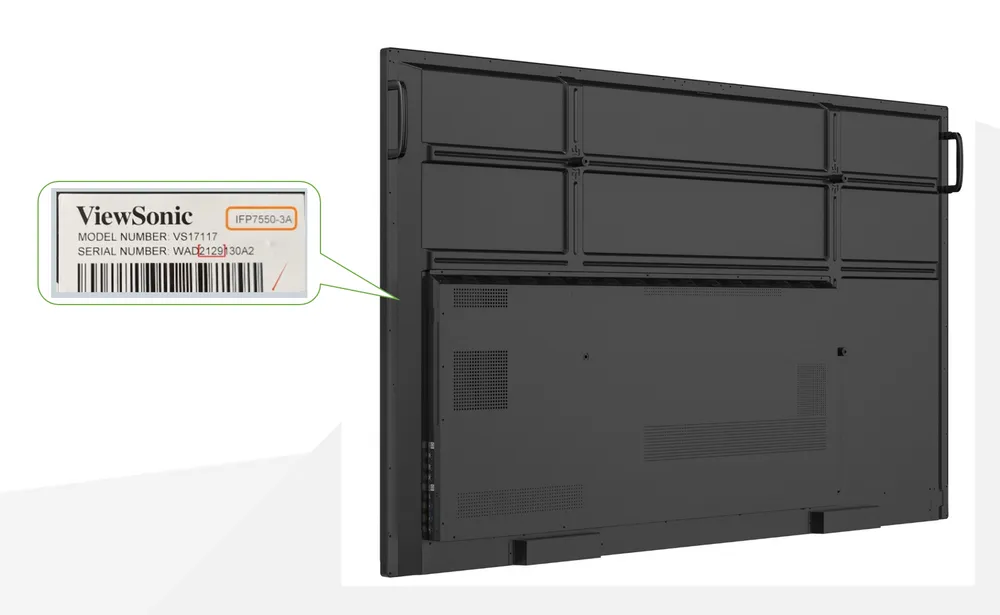
Back in the Manager web console, perform the following:
- Click to open the Add Device screen.
- On the Add Device screen, verify that Serial Number is the selected tab:
- Input the serial number from the device to enroll.
- (Optional) Add a name to specify how this device appears in the Device list. Leave this blank to use the model number as the device name.
- (Optional) Add the device to a group.
- Click OK.
- The new device should appear on Manager's device list.

Add via Companion app
If you already have it installed on your smartphone, you can also use myViewBoard Companion App to enroll a device.
On the device to enroll, perform the following:
- Launch the app list of the device.
- Locate and tap the new Manager app.
You may need to expand the list, depending on the launcher version. - A new message should appear.
Note the QR code on the bottom half. - Do not close the message until the enrollment process is complete.
On your smart phone, launch myViewBoard Companion App and perform the following.
- Sign in with an Entity Admin account. If you manage multiple entities, sign in to the entity where you want to enroll the device.
- Tap the QR reader and scan the QR code displayed on the device.
- On the next page:
- Verify that the correct entity is selected.
- Add extra device information if needed.
- Tap Submit to add the device to Manager.
- To verify that enrollment was successful, log in to Manager and check that the device is now listed in the Device list.
Add via file import
If you have multiple devices to add, you can perform a batch import by using an Excel xlsx file. Manager provides a template file that you can easily update with the details of your target devices.
To download the template file, perform the following:
- Click on the Manager web console.
- On the Add Device screen:
- Click the icon beside the Import device list button.
- Click the Download template file link on the tooltip.
Wait for the template file to finish downloading.
- Navigate to where you downloaded the template file.
- Double-click the template file to open it.

To modify the file:
Use an application that can edit xlsx files. We highly recommend Microsoft Excel, but any spreadsheet program that can save xlsx files will be fine.
On each row, fill in the following information for every device you want to add:
| Column | Description |
|---|---|
| PIN | 6-digit pin from Manager app installed on the device |
| Device name | Unique name that Manager uses to identify the device |
| Asset tag | Internal ID used for inventory management |
| Notes | Other details that describe the device |
| Group name * | Name of group where device is added after enrollment |
| Parent Group * | Name of parent group if group is nested |
* Note the following rules for Groups:
For Group name:
- Group name must not exceed 64 characters.
- If no existing group matches the given name, Manager creates a new group.
- To specify multiple groups for a device, use a comma between each group.
For example: GroupA, GroupB, GroupC
For Parent Group and subgroups:
- To add a device to subgroup, specify the parent group in "Parent Group".
For example:
Group name column : Group 1
Parent group column : Parent A
This device will be added to Parent A => Group 1
- Use => to define the relationship between the parent group and subgroup.
For example:
-
ParentA=>SubGroupA
-
ParentA=>SubGroupA
- If no parent group is defined, the device is added to the group located in the root.
- While a device can have multiple groups, they can have only one "Parent Group".
- Subgroups can be nested up to 3 layers deep.

Once the template file is filled in and ready, perform the following:
- Click on the Manager web console.
- On the Add Device screen:
- Click the Import device list button.
- On the Open file dialog, select the completed template file. Once the contents of the file are read, the Add Device dialog appears.
- On the Add Device dialog, check if all entries were read correctly. Note that you can still edit the contents here before importing.
- Click OK if everything looks good.
- Check the Device list to verify that all entries were imported.

Remove a device
Use the Manager console to remove the device if:
- You accidentally added the device to an incorrect entity.
- You need to move the device to another account.
- The target device has been retired and is no longer within the network.
After removal, Manager removes the device from the Device list and you will no longer be able to send commands to the device. To remove a device, perform the following:
- Click the Menu to open the side panel.
- Click the Devices option.
- Click the All Devices tab.
- On the Device list, click the checkbox of the devices you want to remove.
Click the Search icon to find your target devices easier. - Click the Delete icon on the toolbar above the Device list.
- Manager will ask you to confirm the action.
Click OK.
- The selected devices should disappear from the Device list.


